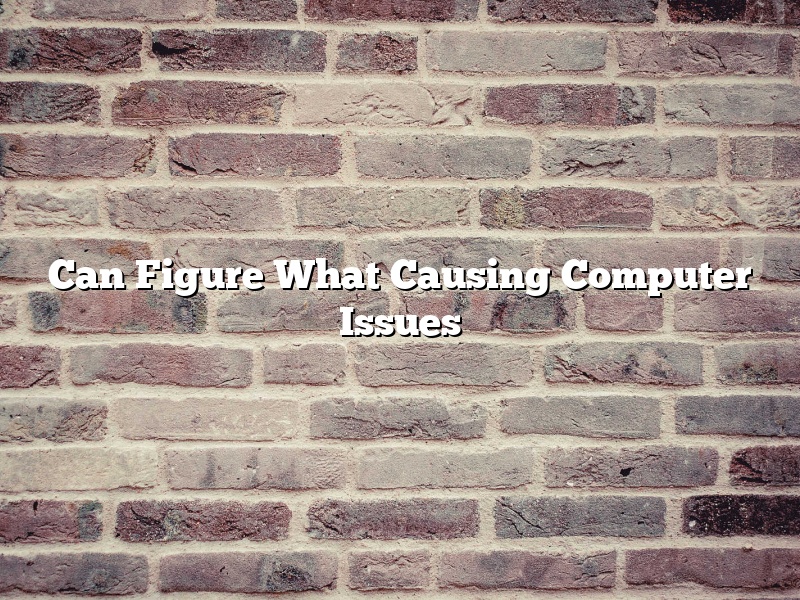There are many things that can cause computer issues, from software problems to hardware malfunctions. If your computer is having problems, it can be difficult to determine what is causing them. In this article, we will look at some of the most common causes of computer issues, and how you can go about fixing them.
One of the most common causes of computer issues is software problems. These can include corrupted files, malware infections, and driver errors. If your computer is experiencing software problems, you may notice that it is running slowly, or that it is not responding to your commands.
One of the best ways to fix software problems is to run a malware scan. This will scan your computer for any malware infections, and will help to get your computer back up and running. You can also try running a system scan to find and fix any corrupted files.
If you are experiencing driver errors, you may be able to fix them by updating your drivers. You can usually do this by visiting the website of your computer’s manufacturer and downloading the latest drivers. If you are not sure how to update your drivers, you can use a driver update tool, such as Driver Easy.
Another common cause of computer issues is hardware malfunctions. This can include problems with your CPU, your RAM, your hard drive, or your graphics card. If your computer is experiencing hardware problems, you may notice that it is running slowly, or that it is not responding to your commands.
If you are experiencing a hardware issue, the best way to fix it is to replace the faulty component. For example, if you are experiencing problems with your CPU, you can replace it with a new one. If you are experiencing problems with your graphics card, you can replace it with a new one.
If you are not sure which component is causing the problem, you can use a tool like PC Inspector File Recovery to help you diagnose the issue. This tool will scan your computer for any corrupted files, and will help you to determine which component is causing the problem.
If you are still having problems after trying to fix them, you may need to take your computer to a professional. They will be able to help you determine what is causing the problem, and they will be able to fix it for you.
Contents [hide]
- 1 How can I find out what is wrong with my computer?
- 2 What are the 5 common computer problems?
- 3 How do I scan for hardware issues?
- 4 What are causes of computer malfunctioning?
- 5 What are the most common PC problems?
- 6 How do I know if I have hardware or software problems?
- 7 How do I run a hardware check?
How can I find out what is wrong with my computer?
There are a few ways that you can find out what is wrong with your computer. One way is to check the Event Viewer. To do this, open the Start menu and type “event viewer.” Open the Event Viewer and click on the “System” category. Under the “Date” column, you will be able to see a list of recent errors on your computer.
Another way to find out what is wrong with your computer is to use a program like Speccy. Speccy is a program that collects information about your computer’s hardware and software. To use Speccy, download it from the internet and open it. Speccy will show you a list of information about your computer, including the type of CPU, the amount of RAM, and the operating system.
If you are not sure what is wrong with your computer, you can take it to a computer technician. A computer technician can help you diagnose and fix the problem with your computer.
What are the 5 common computer problems?
There are a number of different computer problems that can occur, but some are more common than others. Here are five of the most common computer problems and how to fix them.
1. Computer Won’t Turn On
One of the most common computer problems is when the computer won’t turn on. This could be caused by a number of different issues, such as a broken power supply, a dead motherboard, or a defective CPU.
If your computer won’t turn on, the first thing you should do is make sure that it is actually plugged in. If it is plugged in and still not turning on, you may need to replace the power supply. If the power supply is working and the computer still isn’t turning on, you may need to replace the motherboard or CPU.
2. Computer Is Running Slowly
If your computer is running slowly, the first thing you should do is check the amount of free space on your hard drive. If your hard drive is full, your computer will run slowly. You can free up some space by deleting old files or moving them to an external hard drive.
You can also improve the performance of your computer by disabling unnecessary programs that start up when you turn on your computer. To do this, open the Task Manager and disable the programs that you don’t need.
3. Computer Is Frozen
If your computer is frozen, the first thing you should do is try to restart it. If it doesn’t restart, you may need to press the power button for a few seconds to turn it off.
If your computer is frozen, it is also possible that it is infected with a virus. You can try to fix the problem by running a virus scan.
4. Keyboard or Mouse Is Not Working
If your keyboard or mouse is not working, the first thing you should do is check the connection. Make sure that the cables are properly connected to the computer.
If the cables are properly connected and the keyboard or mouse is still not working, you may need to replace the batteries.
5. Printer Is Not Printing
If your printer is not printing, the first thing you should do is make sure that it is turned on. If it is turned on and still not printing, you may need to replace the ink cartridge.
How do I scan for hardware issues?
There are a few different ways that you can scan for hardware issues on your computer. One way is to use the built-in Windows tool, called the Device Manager. Another way is to use a third-party tool, such as the free utility, CPU-Z.
The Device Manager is a Windows tool that allows you to view and manage the devices on your computer. To open the Device Manager, press Windows Key + X and select Device Manager.
The Device Manager will list all of the devices installed on your computer. To scan for hardware issues, select the device and then click the Scan for hardware changes button.
If the Device Manager finds any problems with the device, it will display a warning icon next to the device. You can then click the Properties button to view more information about the device.
If the Device Manager doesn’t find any problems with the device, you can try using a third-party tool, such as CPU-Z. CPU-Z is a free utility that allows you to view detailed information about the hardware on your computer.
To download CPU-Z, visit the CPU-Z website and click the Download CPU-Z button.
Once the CPU-Z installer is downloaded, open it and click the Accept button.
CPU-Z will scan your computer for hardware information. To view the information, select the Mainboard tab and then select the Motherboard name from the drop-down list.
The Motherboard tab will display information about the motherboard, including the manufacturer, chipset, and revision. You can also view information about the CPU, Memory, and Graphics card.
If you want to view more information about a specific component, you can click the Details button. The Details window will display detailed information about the component, including the manufacturer, clock speed, and type.
If you want to view the BIOS version or firmware revision, you can click the Software tab. The Software tab will display information about the BIOS and firmware, including the version and date.
If you have any questions about the information displayed by CPU-Z, you can visit the CPU-Z forum for help.
What are causes of computer malfunctioning?
There are many potential causes of computer malfunctions. Here are some of the most common:
1. Hardware failure: This is the most common cause of computer malfunctions. Hardware failures can be caused by a variety of factors, including age, wear and tear, and accidental damage.
2. Software issues: Software issues can cause computers to malfunction. This can include everything from operating system errors to application crashes.
3. Malware and viruses: Malware and viruses can infect computers and cause them to malfunction.
4. Electrical problems: Electrical problems can cause computers to malfunction. This can include problems with the power supply or with the motherboard.
5. Bad RAM: Bad RAM can cause computers to malfunction.
6. Dust and dirt: Dust and dirt can cause computers to overheat and malfunction.
7. Improper cooling: Improper cooling can also cause computers to overheat and malfunction.
8. Improperly installed software: Improperly installed software can cause computers to malfunction.
9. faulty components: Faulty components can cause computers to malfunction.
If your computer is malfunctioning, there are a few things you can do to troubleshoot the problem:
1. Check the hardware: Make sure all of the hardware is properly connected and functioning.
2. Check the software: Make sure the software is up to date and installed correctly.
3. Run a malware scan: Run a malware scan to make sure your computer is not infected with malware or viruses.
4. Check the power supply: Make sure the power supply is properly connected and functioning.
5. Check the motherboard: Make sure the motherboard is properly connected and functioning.
6. Check the RAM: Make sure the RAM is properly installed and functioning.
7. Clean the computer: Clean the computer to get rid of any dust and dirt.
8. Check the cooling: Make sure the computer is properly cooled.
9. Check the cables: Check the cables to make sure they are properly connected.
What are the most common PC problems?
There are a multitude of problems that can occur with personal computers, but some seem to be more common than others. In this article, we will take a look at some of the most common PC problems and offer tips on how to troubleshoot and fix them.
One of the most common PC problems is a Blue Screen of Death (BSOD). This usually indicates that there is a problem with the Windows operating system. If you experience a BSOD, you should try restarting your computer. If the problem persists, you may need to reinstall Windows.
Another common PC problem is a frozen or unresponsive screen. This can usually be fixed by restarting your computer. If the problem persists, you may need to reinstall Windows or your operating system.
A third common PC problem is a lack of power. This can usually be fixed by plugging your computer into a power outlet.
If you are experiencing any other common PC problems, such as a slow or frozen computer, you can try troubleshooting them by following these tips:
-Restart your computer: This is often a quick and easy way to fix many common PC problems.
-Uninstall and reinstall your operating system: If you are experiencing system-wide problems, this may be the best solution.
-Update your drivers: Out-of-date drivers can often cause problems with your PC. You can update your drivers by visiting the manufacturer’s website.
-Scan your computer for malware: Malware can often cause problems with your PC. You can scan your computer for malware by using a malware removal tool.
-Run a system restore: If you have recently installed a new program or changed your computer’s settings, you may be able to fix the problem by running a system restore.
-Perform a disk cleanup: Over time, your computer’s hard drive can become cluttered with unnecessary files. You can clean up your disk by using a disk cleanup tool.
-Format your hard drive: If none of the above solutions work, you may need to format your hard drive and reinstall Windows.
How do I know if I have hardware or software problems?
When your computer isn’t working right, it can be difficult to determine whether the problem is with the hardware or the software. In this article, we’ll help you figure out what’s going on and how to fix it.
If your computer is crashing, freezing, or otherwise not working properly, the first thing you should do is reboot it. Sometimes a computer will behave oddly because of a software issue, and a reboot will clear it up.
If the problem persists after rebooting, you may have a hardware issue. Try disconnecting all external devices, such as printers, scanners, and USB drives, and then see if the problem goes away. If it does, one of your peripherals is likely causing the problem.
If you’re still having problems, you can try checking the system requirements for the software you’re using and seeing if your computer meets them. If it doesn’t, you may need to upgrade your hardware in order to use the software.
If you’re still having trouble, you can try contacting the software or hardware manufacturer for help. They may be able to help you diagnose the problem and fix it.
How do I run a hardware check?
There are a few things you can do to check your computer’s hardware. One is to run a hardware check. This will test your computer’s RAM, CPU, and hard drive for errors.
To run a hardware check, open a terminal and type:
sudo hardware-check
This will start the hardware check. It may take a few minutes to complete.
If there are any errors, the hardware check will report them. You can then attempt to fix the errors.