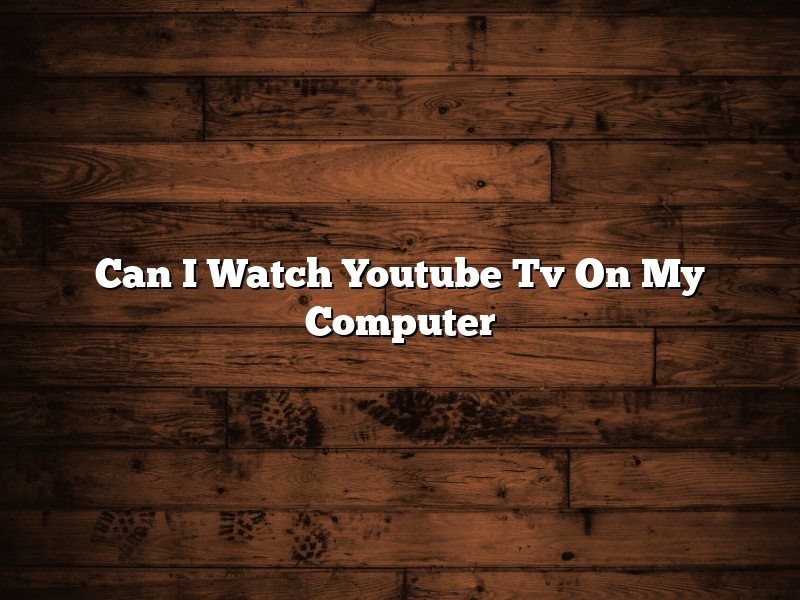Yes, you can watch YouTube TV on your computer.
To watch YouTube TV on your computer, you’ll need to be using a Google Chrome browser. You can either go to tv.youtube.com or open YouTube and look for the TV icon in the top left corner.
Once you’re on the YouTube TV website or app, you can use your computer’s keyboard or mouse to navigate the interface. You can also use the arrow buttons on your remote to control playback.
Contents
Why can’t i watch YouTube TV on my laptop?
YouTube TV is a great alternative to cable TV, providing users with access to a variety of live TV channels and on-demand content. However, there may be times when you want to watch YouTube TV on your laptop, but you can’t. In this article, we’ll explore some of the reasons why you might not be able to watch YouTube TV on your laptop and how to fix them.
One of the most common reasons why you might not be able to watch YouTube TV on your laptop is that you’re not logged in to the same Google account on both devices. To fix this, simply log in to the same Google account on both devices.
Another reason why you might not be able to watch YouTube TV on your laptop is that you’re not using the latest version of the YouTube TV app. To fix this, make sure you’re using the latest version of the YouTube TV app.
If you’re using a laptop with a built-in display, you may not be able to watch YouTube TV on your laptop if you’re using an external display. To fix this, connect your laptop to an external display.
If you’re using a laptop with a built-in display and you’re using an external display, you may not be able to watch YouTube TV on your laptop if the external display is turned off. To fix this, turn on the external display.
If you’re using a laptop with a built-in display and you’re using an external display, you may not be able to watch YouTube TV on your laptop if the external display is in a different format than your laptop. To fix this, change the display format on your external display.
If you’re using a laptop with a built-in display and you’re using an external display, you may not be able to watch YouTube TV on your laptop if the external display is too small. To fix this, adjust the size of the external display.
If you’re using a laptop with a built-in display and you’re using an external display, you may not be able to watch YouTube TV on your laptop if the external display is too large. To fix this, adjust the size of the external display.
If you’re using a laptop with a built-in display and you’re using an external display, you may not be able to watch YouTube TV on your laptop if the external display is in a different orientation than your laptop. To fix this, change the orientation of the external display.
If you’re using a laptop with a built-in display and you’re using an external display, you may not be able to watch YouTube TV on your laptop if the external display is too bright. To fix this, adjust the brightness of the external display.
If you’re using a laptop with a built-in display and you’re using an external display, you may not be able to watch YouTube TV on your laptop if the external display is too dark. To fix this, adjust the brightness of the external display.
If you’re using a laptop with a built-in display and you’re using an external display, you may not be able to watch YouTube TV on your laptop if the external display is in a different color format than your laptop. To fix this, change the color format of the external display.
If you’re using a laptop with a built-in display and you’re using an external display, you may not be able to watch YouTube TV on your laptop if the external display is in a different resolution than your laptop. To fix this, change the resolution of the external display.
If you’re using a laptop with a built-in
How do I install YouTube TV on my laptop?
Installing YouTube TV on your laptop is a very easy process. You will need to have a Google account in order to sign in to the YouTube TV app.
First, go to the YouTube TV website and click on the “Get Started” button.
Next, enter your email address and click on the “Next” button.
Then, enter your password and click on the “Next” button.
Finally, click on the “Create Account” button.
You will then be asked to enter your payment information. You can choose to pay with a credit card or with a Google Play credit.
Once you have entered your payment information, click on the “Agree and Continue” button.
You will then be asked to sign in to your Google account.
Once you have signed in, you will be asked to give YouTube TV permission to access your location. Click on the “Allow” button.
You will then be asked to enter your ZIP code.
Once you have entered your ZIP code, click on the “Continue” button.
You will then be asked to choose your cable provider.
Once you have chosen your cable provider, click on the “Continue” button.
You will then be asked to choose your package.
Once you have chosen your package, click on the “Continue” button.
You will then be asked to enter your payment information.
Once you have entered your payment information, click on the “Continue” button.
You will then be asked to enter your TV provider information.
Once you have entered your TV provider information, click on the “Continue” button.
You will then be asked to choose your location.
Once you have chosen your location, click on the “Continue” button.
You will then be asked to enter your name and email address.
Once you have entered your name and email address, click on the “Create Account” button.
You will then be asked to choose a profile picture.
Once you have chosen your profile picture, click on the “Done” button.
You will then be taken to the main screen of the YouTube TV app.
You can now start streaming TV shows and movies.
Can I watch YouTube TV on my computer away from home?
YouTube TV is a streaming service that lets you watch live TV from major broadcast and cable networks, including ABC, CBS, FOX, NBC, and ESPN. You can also add Showtime and other premium channels to your subscription.
The service is available on a variety of devices, including smartphones, tablets, and streaming media players like Roku and Apple TV. You can also watch YouTube TV on your computer, either at home or away from home.
To watch YouTube TV on your computer away from home, you’ll need to sign in to your YouTube TV account and select the “TV” tab. From there, you’ll be able to select the channel you want to watch. You can also use the “Guide” tab to see what’s currently airing on TV.
Note that you’ll need a strong internet connection to watch YouTube TV on your computer. If your connection is slow or unreliable, you may experience buffering or other issues.
How do I access my YouTube TV?
If you’re a YouTube TV subscriber, you can access your account on the YouTube TV website or by using the YouTube TV app.
To access your account on the website, go to tv.youtube.com and sign in with your Google account.
To access your account on the app, install the YouTube TV app on your device and sign in with your Google account.
How do I open YouTube on my PC?
Opening YouTube on a PC is a straightforward process. First, navigate to YouTube.com in a web browser. Then, click on the “Sign In” button in the top-right corner of the page.
Next, enter your YouTube username and password, and click on the “Sign In” button. If you do not have a YouTube account, you can create one by clicking on the “Create Account” button.
Once you have logged in, you will be taken to the YouTube home page. From here, you can browse and watch videos, as well as create and upload your own.
Can YouTube work on laptop?
Can YouTube work on laptop?
In a word, yes. YouTube can absolutely work on a laptop. In fact, it works very well on most laptops. All you need is an internet connection and a web browser.
YouTube is a website that allows users to watch videos online. It was created in 2005 and is now owned by Google. It is the second most visited website in the world, after Google.com.
YouTube is available on many different devices, including laptops, smartphones, and tablets. It can be accessed on the web or through an app.
YouTube is a very popular site and it is used by billions of people around the world. It is a great source of information and entertainment.
Laptops are a great way to watch YouTube videos. They are portable and easy to use. They also have a large screen, which is great for watching videos.
There are a few things you need to know about watching YouTube on a laptop. First, you need an internet connection. Second, you need a web browser. Third, you need to make sure that your laptop has a sound card and speakers.
Most laptops have a built-in sound card and speakers. However, if your laptop does not have a sound card or speakers, you can buy a USB sound card or speakers.
To watch YouTube on a laptop, you need to open a web browser and go to www.youtube.com. You can then search for the videos you want to watch or browse by category.
Once you have found a video you want to watch, simply click on it to start playing. You can also watch videos in full screen mode.
To make the most of your laptop and YouTube, here are a few tips:
– Make sure you have a good internet connection.
– Use a web browser that is optimized for YouTube.
– Use headphones or external speakers for better sound quality.
– Use the full screen mode to get the most out of your laptop screen.
– Pause and resume playback using the spacebar.
– Control the volume using the volume buttons on your laptop.
YouTube is a great site and it works very well on laptops. It is a great source of information and entertainment.
How do I get the YouTube app on Windows?
Windows users can access the YouTube app in a few ways. One way is to go to the Windows Store and search for “YouTube.” The official app will show up as a result, and users can install it from there.
Alternatively, users can browse to the YouTube website and click on the “Get the app” button. This will take them to the Windows Store, where they can install the app.
Once the app is installed, users can open it and sign in to their YouTube account. They can then start browsing and watching videos.