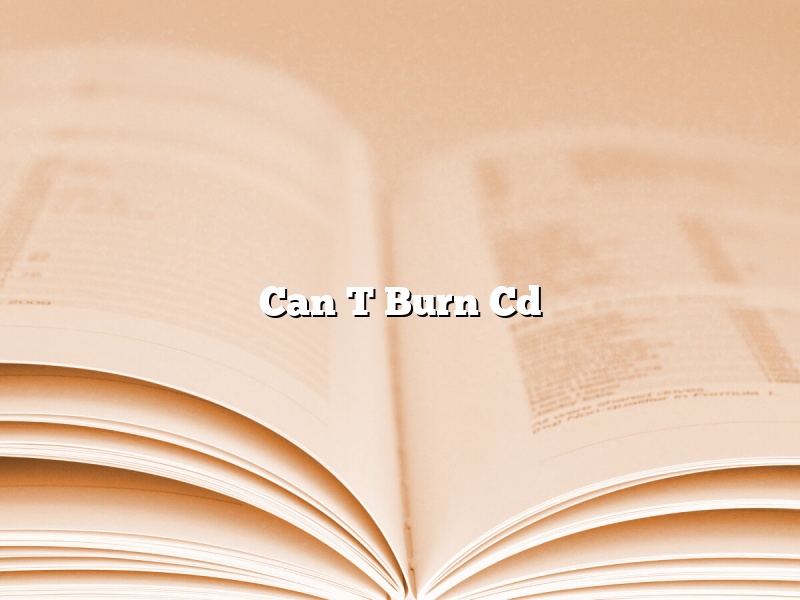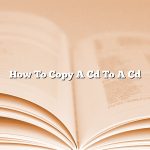There are a few ways that you might try to burn a CD. One way is to use a CD burning program on your computer. Another way is to use an online CD burning service.
If you want to use a CD burning program on your computer, you will need to make sure that your computer has a CD or DVD drive. You will also need to install a CD burning program. Popular CD burning programs include iTunes, Windows Media Player, and Nero.
Once you have installed a CD burning program, you can open it and start burning a CD. The process of burning a CD is fairly simple. First, you will need to add the songs that you want to burn to the CD. Then, you will need to choose the order in which the songs will play. Finally, you will need to choose the type of CD that you want to burn.
There are several different types of CD formats, including audio CD, data CD, and bootable CD. Most CD burning programs will allow you to choose the type of CD that you want to burn.
If you want to use an online CD burning service, you will first need to create an account. Then, you will need to add the songs that you want to burn to the service. Finally, you will need to choose the type of CD that you want to burn.
Most online CD burning services allow you to choose the type of CD that you want to burn. However, not all of them allow you to choose the order in which the songs will play.
CD burning is a simple way to create custom CDs with your favorite songs. Whether you use a CD burning program on your computer or an online CD burning service, burning CDs is a quick and easy way to enjoy your music.
Contents
- 1 Why can’t I burn a CD in Windows 10?
- 2 Why won’t Windows Media Player let me burn a CD?
- 3 Why won’t my iTunes let me burn a CD?
- 4 How do I enable a CD burner in Windows 10?
- 5 Why is my burn process failed?
- 6 How can I tell if my computer can burn CDs?
- 7 How do I bypass burn rights on Windows Media Player?
Why can’t I burn a CD in Windows 10?
Windows 10 is the latest and most advanced version of the Windows operating system. It offers a host of new features and improvements over previous versions. However, there are some users who are reporting that they are unable to burn CDs in Windows 10.
There are several possible reasons why you might not be able to burn CDs in Windows 10. One possibility is that your computer’s CD or DVD drive may be faulty. If you have recently installed a new drive, or if you have recently upgraded to Windows 10, it is possible that the drive is not yet compatible with the new operating system.
Another possible reason for the problem could be that your computer is not properly configured to burn CDs. To fix this problem, you may need to adjust the settings in the Windows 10 Media Player.
In some cases, the problem may be caused by a conflict between the Windows 10 operating system and the software that you are using to burn CDs. If this is the case, you may need to uninstall the software and try a different program.
Finally, it is also possible that the problem is caused by a driver issue. If this is the case, you may need to update your drivers or reinstall the Windows 10 operating system.
If you are having trouble burning CDs in Windows 10, there are several things that you can try to fix the problem. The first thing you should do is check the Windows 10 Media Player settings to make sure that they are correct. If the settings are correct, you can try to fix the problem by uninstalling and reinstalling the Windows 10 operating system. You can also try to update your drivers or use a different software program to burn CDs. If none of these solutions work, you may need to take your computer to a technician for further assistance.
Why won’t Windows Media Player let me burn a CD?
Windows Media Player is a popular program for playing audio and video files on Windows-based computers. It also includes the ability to burn CDs. However, you may sometimes find that Windows Media Player will not let you burn a CD. There are several possible reasons for this.
One possibility is that you do not have a CD burner installed on your computer. Windows Media Player will not let you burn a CD if there is no burner installed. Make sure that you have a CD burner installed on your computer before trying to burn a CD.
Another possibility is that you do not have enough free disk space to burn the CD. Windows Media Player will not let you burn a CD if there is not enough free space on your computer. Make sure that you have enough free disk space before trying to burn a CD.
A third possibility is that your CD is not blank. Windows Media Player will not let you burn a CD if the CD is not blank. Make sure that the CD is blank before trying to burn a CD.
If none of these possibilities are the cause of the problem, then it may be a problem with the Windows Media Player program itself. Try reinstalling Windows Media Player to see if that fixes the problem.
Why won’t my iTunes let me burn a CD?
If you’re trying to burn a CD using iTunes and it’s not working, you may be wondering why. There are a few possible reasons why this might be the case.
One possible reason is that the CD you’re trying to burn is not blank. Make sure that the CD you’re using is actually blank before trying to burn a CD using iTunes.
Another possible reason is that you don’t have a CD burner installed on your computer. If you don’t have a CD burner installed, you won’t be able to burn CDs using iTunes.
Another possible reason is that the CD you’re trying to burn is full. If the CD you’re trying to burn is full, you won’t be able to burn it using iTunes.
If none of these reasons seem to be the issue, it’s possible that there’s a problem with your iTunes installation. If you’re having trouble burning CDs using iTunes, try reinstalling iTunes.
How do I enable a CD burner in Windows 10?
Windows 10, the latest version of Microsoft’s popular operating system, doesn’t come with a built-in CD burner. However, this doesn’t mean that you can’t burn CDs on your computer. There are a number of ways to do this, and in this article we will show you how.
The first thing you need to do is make sure that your computer has a CD burner. If it doesn’t, you’ll need to purchase an external CD burner. Once you have a CD burner, you need to make sure that it is enabled. To do this, open the Control Panel and click on Hardware and Sound. Then, click on Device Manager.
In the Device Manager, click on CD/DVD Drives. If your CD burner is not enabled, it will be listed under Other Devices. To enable it, right-click on it and click on Enable.
Now that your CD burner is enabled, you need to make sure that it is working correctly. To do this, open Windows Media Player and insert a CD. If the CD burner is working correctly, the CD will start playing.
Windows 10 also includes a built-in CD burner emulator. This can be used to create ISO files from CDs. To do this, open Windows Media Player and insert the CD. Then, click on the File menu and select Create New CD Image.
Windows Media Player will create a new ISO file based on the contents of the CD. You can then use this ISO file to create a CD.
Why is my burn process failed?
A lot of people have faced this problem at some point in their life. Burning a CD or DVD can be a very simple process, but it can also go wrong very easily. So, what do you do if your burn process fails?
The first thing you should do is check the type of disc you are using. Not all discs are compatible with all burners, so you may need to try a different type of disc.
Next, make sure that the disc is not scratched or dirty. A scratched or dirty disc can cause your burner to malfunction and result in a failed burn.
If the disc is not scratched or dirty, make sure that you have enough space on the disc to complete the burn process. If the disc is full, your burner will not be able to complete the burn.
If all of these things are checked and you are still having problems burning a disc, there may be a problem with your burner. In this case, you may need to contact the manufacturer of your burner for assistance.
How can I tell if my computer can burn CDs?
If you want to burn CDs on your computer, you first need to make sure that it can do so. In order to do this, you can follow a few simple steps.
The first thing you should do is check the specifications of your computer to see if it has a CD-ROM drive. If it does, then your computer can likely burn CDs.
Another way to determine if your computer can burn CDs is to check the software that came with your computer. If your computer came with software that allows you to burn CDs, then it can likely do so.
Finally, you can try burning a CD on your computer to see if it works. If it does, then your computer can likely burn CDs.
How do I bypass burn rights on Windows Media Player?
Windows Media Player is a popular media player that is used to play back audio and video files. It also includes the ability to burn files to a CD or DVD. By default, Windows Media Player will only allow you to burn files to a CD or DVD if you are logged in as the administrator. If you are not logged in as the administrator, you will not be able to burn files to a CD or DVD.
If you want to be able to burn files to a CD or DVD without being logged in as the administrator, you can bypass the burn rights on Windows Media Player. To do this, you will need to edit the registry.
First, you will need to open the registry editor. To do this, click on the Start button and type regedit in the search box. When regedit appears in the search results, click on it to open the registry editor.
When the registry editor opens, navigate to the following key:
HKEY_CURRENT_USER\Software\Microsoft\Windows Media Player\Player
In the right pane of the registry editor, double-click on the BurnPermission value.
When the Edit DWORD (32-bit) Value window opens, change the value from 1 to 0 and click on the OK button.
When the registry editor closes, you can close the registry editor.
Now, when you open Windows Media Player, you will be able to burn files to a CD or DVD without being logged in as the administrator.