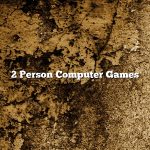Windows 10 has been out for a while now, and many users are happy with the new operating system. However, there are still some users who are experiencing problems. One of the most common problems is that users can’t see their DVD drive.
There are a few things that you can do to try and fix this problem. The first thing is to make sure that your DVD drive is connected properly. To do this, you can go to the Device Manager and check to see if the DVD drive is listed there. If it is, make sure that it has a yellow exclamation mark next to it. If it doesn’t, you can try to reconnect the DVD drive.
If the DVD drive is listed in the Device Manager, you can try to update the drivers. You can do this by going to the website of the manufacturer of your DVD drive and downloading the latest drivers. After you have downloaded the drivers, install them and restart your computer.
If the DVD drive is still not listed in the Device Manager, you can try to reinstall Windows 10. To do this, you will need to have a Windows 10 installation disk. After you have installed Windows 10, the DVD drive should be listed in the Device Manager.
If none of these solutions work, you can try to uninstall and reinstall your DVD drive. To do this, you will need to open your computer and remove the DVD drive. After you have removed the drive, reinstall it and restart your computer.
Contents [hide]
Why can’t Windows 10 see my DVD drive?
Windows 10 is a great operating system, but it can sometimes be frustrating when it doesn’t work the way you expect it to. If you’re having problems with your DVD drive, don’t worry – you’re not alone. In this article, we’ll take a look at some of the most common problems people experience with their DVD drives, and we’ll show you how to fix them.
One of the most common problems with DVD drives is that they don’t show up in Windows 10. If you’re having this problem, don’t worry – there are a few things you can do to fix it.
The first thing you should try is updating your drivers. If your DVD drive is using an old driver, it’s possible that the new driver will solve the problem. You can update your drivers manually, or you can use a tool like Driver Booster to automate the process.
If updating your drivers doesn’t work, you can try reinstalling them. Reinstalling your drivers can sometimes fix problems that the update process can’t solve.
If you’re still having problems, you can try disabling your DVD drive in the BIOS. This is a last resort, but it can sometimes fix the problem.
If you’re still having problems, you can try contacting the manufacturer of your DVD drive. They may be able to help you fix the problem.
Hopefully, one of these solutions will solve your problem. If not, don’t worry – we’ll help you find a solution.
How do I make my DVD drive visible in Windows 10?
Windows 10 does not include DVD playback support by default. This means that if you want to watch a DVD on your computer, you will need to install a separate program. One possible program to use is VLC Media Player.
If you have a DVD drive that you want to make visible in Windows 10, there are a few things that you can do. One option is to open the Device Manager and then find and expand the DVD/CD-ROM drives category. If your DVD drive is listed here, you can right-click on it and select the Show hidden devices option. This will make the DVD drive visible in Windows 10.
Another option is to open the Registry Editor. To do this, press the Windows key + R to open the Run dialog, type regedit, and press Enter. Once the Registry Editor is open, navigate to the following key:
HKEY_LOCAL_MACHINE\SYSTEM\CurrentControlSet\Control\Class\{4D36E965-E325-11CE-BFC1-08002BE10318}
Once you are here, you will see a list of all the devices that are currently installed on your computer. You can find the DVD drive by looking for the DeviceDesc value. Once you have found the DVD drive, you can right-click on it and select the Rename option. You can then rename it to DVD Drive.
After doing either of these things, your DVD drive should now be visible in Windows 10.
Why is my DVD drive not detected?
There could be many reasons why your DVD drive is not detected. The most common reason is because the DVD drive is not connected properly to your computer.
Other reasons why your DVD drive may not be detected include:
– The DVD drive is not turned on
– The power cord for the DVD drive is not connected properly
– The DVD drive is not configured properly in the BIOS
– There is a problem with the DVD drive itself
If you are experiencing problems with your DVD drive, the best thing to do is to check the connection between the DVD drive and your computer. Make sure that the power cord is connected properly, and that the DVD drive is properly configured in the BIOS. If the problem persists, you may want to consider replacing the DVD drive.
Can’t find DVD CD-ROM drives in Device Manager?
If you are having problems finding your DVD or CD-ROM drives in the Device Manager, there are a few things you can try.
First, make sure that your drives are properly connected to your computer. If your drives are not connected, you will not be able to see them in the Device Manager.
If your drives are properly connected, but you still cannot see them in the Device Manager, you may need to update your drivers. To do this, you can visit the manufacturer’s website and download the latest drivers for your specific model of drive.
If you are still having problems finding your DVD or CD-ROM drives in the Device Manager, you may need to reinstall your operating system.
How do I reinstall my DVD drive?
If your DVD drive is not working, you may need to reinstall it. This article will show you how to do that.
First, you will need to remove the old drive. To do this, open up your computer and remove the screws that hold the drive in place. Be careful not to touch the electrical components on the drive.
Once the drive is free, unplug the cables from the back and remove the drive from the computer.
Next, install the new drive. To do this, follow the instructions that came with the drive. Most drives come with a installation CD that will guide you through the process.
Once the drive is installed, plug in the cables and replace the screws.
Finally, restart your computer and the new drive should be up and running.
How do I find my DVD drive on my computer?
When it comes to locating and using your DVD drive on your computer, there are a few steps that you can take. First and foremost, you’ll need to determine where your DVD drive is physically located on your computer. From there, you can open up your DVD software to start playing your favorite movies.
Locating your DVD Drive
Finding your DVD drive on your computer can be a little tricky, but it’s not impossible. The best way to do it is to look at your computer’s motherboard. Your DVD drive will be located somewhere on the motherboard, and it will have a specific port that it uses to connect to your computer.
Once you’ve located your DVD drive’s port, you can start looking for the corresponding drive on your computer. Your DVD drive will usually be located near your power button, and it will have a CD or DVD icon on it. If you’re still having trouble finding your DVD drive, you can check your computer’s system properties.
Opening your DVD software
Once you’ve located your DVD drive, you can start using it to watch your favorite movies. The first thing you’ll need to do is open up your DVD software. This can usually be done by clicking on the DVD drive icon in your computer’s taskbar.
If you don’t see the DVD drive icon in your taskbar, you can open your DVD software by pressing the Windows key and the D key at the same time. This will open up a window that displays all of your open programs. From there, you can locate and open your DVD software.
Playing your favorite movies
Now that you’ve located your DVD drive and opened your DVD software, you’re ready to start watching your favorite movies. All you need to do is insert your DVD into the drive and wait for your movie to start playing.
If your DVD doesn’t start playing automatically, you can open your DVD software and click on the play button. This will start your movie playing in fullscreen mode. You can also use your DVD software’s controls to pause, stop, and rewind your movie.