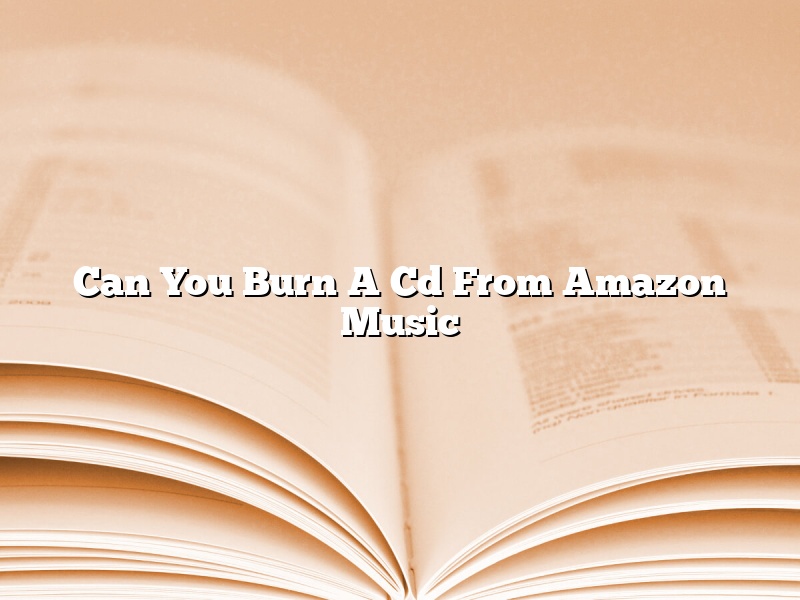Can you burn a CD from Amazon Music?
Yes, you can burn a CD from Amazon Music.
To burn a CD from Amazon Music, first select the songs you want to burn to CD.
Next, click on the “Create CD” button.
You will then be prompted to choose a CD burner.
Finally, click on the “Create CD” button to burn your CD.
Contents [hide]
Can I burn music purchased from Amazon?
Can I burn music purchased from Amazon?
The answer to this question is a little complicated. In general, you should be able to burn music that you have purchased from Amazon onto a CD. However, there are a few things to keep in mind.
First, Amazon’s terms of service state that you are only allowed to burn music for your personal use. This means that you cannot burn a CD of music that you have purchased from Amazon and then give it to your friends.
Second, you should check the licensing agreements for the music that you have purchased from Amazon. Some music may be licensed for specific uses, such as personal use or use in a business setting. If you violate the licensing agreement for the music, you could be subject to legal action.
Finally, it is important to note that not all music that is available for purchase from Amazon can be burned to a CD. For example, if you purchase a digital album from Amazon, you will not be able to burn it to a CD.
How do I rip music from Amazon Music?
Ripping music from Amazon Music is a relatively easy process. You can either download songs directly to your computer or create a playlist of your favorite songs and burn them to a CD.
To download songs directly to your computer, open Amazon Music and click on the “Download” tab. You can then select the songs you want to download.
To create a playlist of your favorite songs and burn them to a CD, open Amazon Music and click on the “Playlists” tab. Click on “Create a New Playlist” and then select “Create a CD Playlist.” You can then add the songs you want to the playlist. When you’re finished, click on the “Burn CD” button.
How do I transfer music from Amazon to computer?
There are a few ways that you can transfer music from Amazon to your computer.
One way is to download the songs directly to your computer. To do this, open Amazon and find the song you want to download. Click on the three dots to the right of the song, and select “Download MP3.” The song will be downloaded to your computer’s Downloads folder.
Another way to download music from Amazon is to add the songs to your music library. To do this, open Amazon and find the song you want to add. Click on the three dots to the right of the song, and select “Add to Library.” The song will be added to your music library, and you can listen to it anytime by opening your music library and selecting the song.
The third way to transfer music from Amazon to your computer is to add the songs to a playlist. To do this, open Amazon and find the song you want to add. Click on the three dots to the right of the song, and select “Add to Playlist.” The song will be added to the playlist you select.
Where can I download music to burn to a CD?
Where can I download music to burn to a CD?
There are a variety of places where you can download music to burn to a CD. One option is to download music from YouTube. You can use a website or a YouTube converter to download the music.
Another option is to download music from music streaming services. There are a number of different music streaming services available, such as Spotify, Apple Music, and Google Play Music. You can usually download the music from these services to your computer or to a mobile device.
Another option is to download music from music piracy websites. There are a number of these websites, and they are often illegal. Be aware that using these websites may result in copyright infringement.
Finally, you can also purchase music from online music stores. These stores often have a wide selection of music available to purchase.
How do you transfer music from Amazon to iTunes?
Transferring music from Amazon to iTunes can be a little confusing because the two services have different ways of organizing and storing music. However, it’s actually a very easy process. In this article, we’ll walk you through the steps for transferring music from Amazon to iTunes.
The first step is to open the Amazon Music app and find the song or album that you want to transfer. Tap on the song or album and then tap on the three dots in the top right corner of the screen. From here, select ‘Copy Link’.
Now, open the iTunes app and go to the ‘File’ menu. Select ‘Add File to Library’ and then paste the link copied from Amazon. iTunes will begin to import the music from Amazon.
When the import is complete, the music will be added to your iTunes library. You can then play it, add it to playlists, or sync it to your iPod or iPhone.
Can I burn a CD from Spotify?
Yes, you can burn a CD from Spotify. Just follow these simple steps:
1. Open Spotify and find the song or album you want to burn to CD.
2. Click the “…” button next to the song or album and select “Copy Spotify URI.”
3. Open a new text document and paste the URI.
4. Delete everything after “spotify:,” so the URI looks like this: “spotify:track:5GtWj1C9cZxNtPvFt8KWtN”
5. Save the document as a .txt file.
6. Open the .txt file in a program like iTunes or Windows Media Player.
7. Click the “Burn CD” button and follow the instructions to burn the CD.
Can I convert Amazon Music to MP3?
Yes, you can convert Amazon Music to MP3. Amazon Music is a music streaming service that allows you to listen to your favorite songs and albums. MP3 is a popular digital audio format that can be played on a variety of devices. If you want to convert Amazon Music to MP3, you can use a music converter tool.
There are a number of music converter tools available online that allow you to convert Amazon Music to MP3. One such tool is called Zamzar. Zamzar is a free online converter that allows you to convert a variety of file formats, including Amazon Music to MP3. To use Zamzar, you first need to select the Amazon Music file that you want to convert. You then need to select MP3 as the output format and enter your email address. Zamzar will then send you a link to download the converted MP3 file.
Another tool that you can use to convert Amazon Music to MP3 is called ListenToYouTube. ListenToYouTube is a free online converter that allows you to convert YouTube videos to MP3 files. To use ListenToYouTube, you first need to copy the URL of the Amazon Music video that you want to convert. You then need to paste the URL into the text box on the ListenToYouTube website and click the Convert button. The converted MP3 file will be automatically downloaded to your computer.
If you want to convert Amazon Music to MP3 on your iPhone or iPad, you can use the iTunes Music Converter app. The iTunes Music Converter app is a paid app that allows you to convert music files from a variety of formats, including Amazon Music, to MP3. To use the iTunes Music Converter app, you first need to download and install the app on your iPhone or iPad. Once the app is installed, you need to open it and select the Amazon Music file that you want to convert. The iTunes Music Converter app will then convert the Amazon Music file to MP3 and save it to your iPhone or iPad.
If you want to convert Amazon Music to MP3 on your Android phone or tablet, you can use the MP3 Converter app. The MP3 Converter app is a free app that allows you to convert music files from a variety of formats, including Amazon Music, to MP3. To use the MP3 Converter app, you first need to download and install the app on your Android phone or tablet. Once the app is installed, you need to open it and select the Amazon Music file that you want to convert. The MP3 Converter app will then convert the Amazon Music file to MP3 and save it to your Android phone or tablet.
So, if you want to convert Amazon Music to MP3, there are a number of ways that you can do it. The method that you choose will depend on your preferences and the device that you are using.