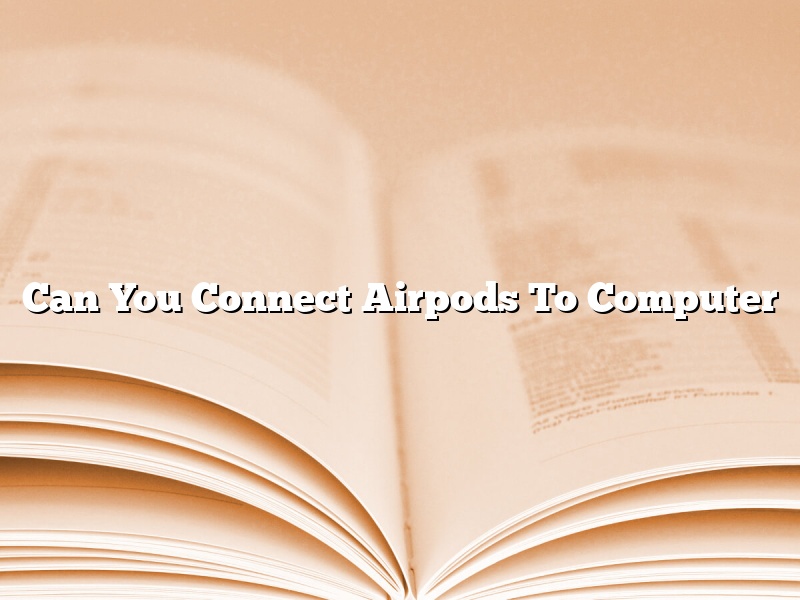Can you connect Airpods to computer?
Yes, you can connect Airpods to computer. You can use the AirPods charging case to charge your Apple Watch.
To do so, connect the AirPods charging case to your computer with the USB cable that came with your AirPods. Your computer will automatically recognize the charging case and start charging it.
Your Apple Watch will start charging when it’s connected to the AirPods charging case. The battery indicator on your Apple Watch will show the charging progress.
When your Apple Watch is fully charged, the battery indicator will turn green.
Contents [hide]
- 1 Can you connect AirPods to your Windows computer?
- 2 Why wont my AirPods connect to my computer?
- 3 Can you connect AirPods to a computer that’s not Apple?
- 4 Do AirPods work well with Windows 10?
- 5 How do I know if my PC has Bluetooth?
- 6 How do I connect my AirPods to my desktop Windows 10?
- 7 Can AirPods connect to PC and iPhone at the same time?
Can you connect AirPods to your Windows computer?
Can you connect AirPods to your Windows computer?
The answer to this question is yes, you can connect AirPods to your Windows computer. However, there are a few things you need to know in order to make this connection.
First, you need to make sure that your AirPods are updated to the latest firmware. If they are not, you can update them by opening the AirPods case and placing your AirPods inside. Then, hold the AirPods case close to your iPhone and wait for a few seconds until the AirPods update is complete.
Once your AirPods are updated, you need to make sure that your Windows computer is running the latest version of Windows. If it is not, you can update it by going to Settings > Update & Security > Windows Update.
Once your computer is updated, you need to make sure that Bluetooth is enabled. To do this, go to Settings > Devices > Bluetooth.
If all of these things are in order, you can connect your AirPods to your Windows computer by following these steps:
1. Open the Bluetooth settings on your Windows computer.
2. Make sure that Bluetooth is enabled.
3. Click on the AirPods in the list of devices.
4. Click on Connect.
If you are prompted to enter a passcode, enter the passcode that is shown on your AirPods case.
Once your AirPods are connected to your Windows computer, you can use them like you would use any other Bluetooth device. You can listen to music, make phone calls, and more.
Why wont my AirPods connect to my computer?
There can be a few reasons why your AirPods might not be connecting to your computer. One possibility is that your computer might not be compatible with AirPods. In order to use AirPods with a computer, your computer must have a Lightning port. If your computer does not have a Lightning port, you will not be able to use AirPods with it.
Another possibility is that your AirPods might be low on battery. If your AirPods are low on battery, they will not be able to connect to your computer. You can check the battery level of your AirPods by opening the AirPods case and looking at the battery indicator on the back of the case.
If your AirPods are low on battery, you can charge them by placing them in the charging case. The charging case will charge your AirPods wirelessly. The charging case can also be charged by plugging the Lightning connector into a USB port.
If your AirPods are connected to your computer but you are not getting audio, there might be something wrong with the connection. To troubleshoot the connection, try disconnecting and reconnecting the AirPods. If the problem persists, try restarting your computer.
If you are still having trouble connecting your AirPods to your computer, you can contact Apple Support for help.
Can you connect AirPods to a computer that’s not Apple?
Can you connect AirPods to a computer that’s not Apple?
Yes, you can connect AirPods to a computer that’s not Apple, but there are a few things you’ll need to know. For starters, AirPods use the Bluetooth wireless standard to communicate with other devices, so you’ll need to make sure your computer has Bluetooth enabled. You’ll also need to make sure that both your computer and your AirPods are paired with each other.
To pair your AirPods with a computer, hold down the pairing button on the AirPods charging case until the LED flashes white. Then, open the Bluetooth preferences on your computer and select “AirPods” from the list of available devices. If everything goes according to plan, you’ll be able to use your AirPods with your computer.
Keep in mind that some features may not be available on non-Apple devices. For example, AirPods can’t be used to make phone calls on a Windows computer, and they may not work with some third-party apps.
Do AirPods work well with Windows 10?
Do AirPods work well with Windows 10?
Windows 10 is a popular operating system, and many people are wondering if AirPods work well with it. The answer is yes – AirPods work very well with Windows 10.
Windows 10 has a number of features that make it a great operating system for AirPods. For example, Windows 10 has a built-in Bluetooth stack, which makes it easy to connect AirPods to your computer. Windows 10 also has a great design, and it’s easy to use.
AirPods work great with Windows 10, and they provide a great listening experience. If you’re looking for a great pair of headphones to use with Windows 10, AirPods are a great option.
How do I know if my PC has Bluetooth?
Bluetooth is a technology that allows devices to communicate with each other wirelessly over a short distance. It is a popular choice for connecting peripherals such as mice, keyboards, and printers to a PC.
If you are not sure whether your PC has Bluetooth, there are a few ways to find out. One way is to consult the specifications of your PC or motherboard. If Bluetooth is included, it will be listed in the specifications. Another way to check is to open the Windows 10 Settings app and go to Devices > Bluetooth. If Bluetooth is enabled on your PC, it will be listed under Bluetooth Devices.
How do I connect my AirPods to my desktop Windows 10?
AirPods are a great accessory to have, but what do you do if you want to use them with your desktop computer? Here is how to connect AirPods to a Windows 10 desktop.
The first step is to make sure that your AirPods are charged. Once they are charged, open the case and put the AirPods in your ears.
Next, open the Bluetooth settings on your computer. You can find the Bluetooth settings by searching for it in the Start menu, or you can click on the Settings icon on the taskbar.
Once the Bluetooth settings are open, click on the Devices tab. Under the Other Devices section, you should see your AirPods listed. Click on the AirPods listing and then click on the Connect button.
Your AirPods will now be connected to your computer. You can use them to listen to music, answer phone calls, and more.
Can AirPods connect to PC and iPhone at the same time?
Can AirPods connect to PC and iPhone at the same time?
Yes – AirPods can connect to PC and iPhone at the same time.
To do this, you’ll need to have an iPhone and a PC with Bluetooth enabled.
Once both devices are Bluetooth enabled, open the Settings menu on your iPhone and select Bluetooth.
From the Bluetooth menu, select the AirPods and then click on the Connect button.
The AirPods will then be connected to both your iPhone and PC.
You can use the AirPods to listen to music and take calls on both devices simultaneously.