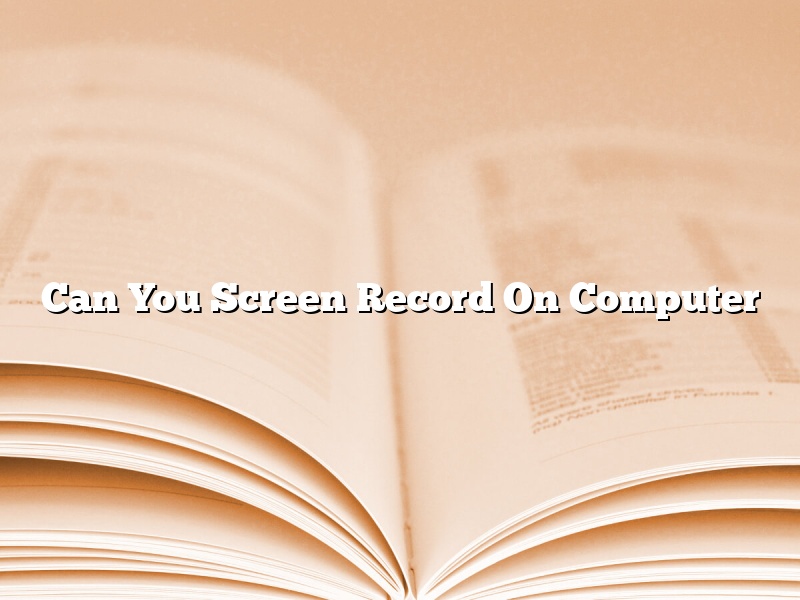Screen recording is the process of recording the activity that is displayed on your screen. This can be used for a variety of reasons, such as creating a video tutorial, recording a game session, or capturing a problem that you are experiencing with your computer.
There are a few different ways that you can screen record on your computer. One option is to use a screen recording software program. There are many different programs available, and most of them are free to download. Some popular programs include Movavi Screen Capture, Screencast-O-Matic, and CamStudio.
Another option is to use a built-in function of your operating system. For example, on Windows 10, you can use the Game DVR feature to record your screen. To do this, open the Xbox app and select the “Game DVR” option. Then, click on the “Start Recording” button, and select the window or app that you want to record.
Finally, you can also use a third-party webcam to record your screen. This option is best if you want to include your face and voice in the recording. There are a number of different webcams that offer this functionality, such as the Logitech C920 and the Razer Kiyo.
No matter which method you use, there are a few things to keep in mind when screen recording. First, make sure that you have enough space on your hard drive to store the recording. Second, be aware of your computer’s performance. Screen recording can use a lot of system resources, so you may need to reduce the quality of the recording if your computer is struggling to keep up. Finally, be aware of any privacy implications. If you are recording sensitive information, make sure to obscure it or remove it from the screen before recording.
Contents [hide]
- 1 How do I screen record myself on Windows?
- 2 How do I record my computer screen with sound?
- 3 Does Windows 10 have a screen recorder?
- 4 How do I record my screen on Windows without the game bar?
- 5 How do I record a video of my screen?
- 6 How do I record my screen?
- 7 How do I record my screen on Windows 10 without the game bar?
How do I screen record myself on Windows?
There are many reasons you might want to screen record yourself on Windows. Maybe you want to create a video tutorial, or record a game session to share with friends. Whatever the reason, it’s not difficult to do. In this article, we’ll show you how to screen record on Windows 10, 8, or 7.
Before you start, you’ll need to make sure that your computer has a webcam and microphone attached. Most laptops and desktop computers have both of these built in, but if you’re using a tablet or other device, you may need to buy a separate webcam and microphone.
Once you’ve verified that your computer has a webcam and microphone, the next step is to download a screen recorder. There are many different screen recorders available, but we recommend using one of the following:
– OBS Studio: https://obsproject.com/
– Movavi Screen Recorder: https://www.movavi.com/screen-recorder/
Once you’ve installed a screen recorder, open it and follow the on-screen instructions to set up your recording. Usually, this involves specifying the area of your screen that you want to record, and the length of the recording.
Once you’re ready to start recording, simply click the “Start Recording” button and your screen will be captured. When you’re finished, click the “Stop Recording” button and your recording will be saved to your computer.
How do I record my computer screen with sound?
Do you want to record your computer screen with sound? In this article, we will show you how to do it.
There are many different ways to record your computer screen with sound. One way is to use a screen recording tool such as Movavi Screen Capture Studio. This tool allows you to record your computer screen and audio from your microphone simultaneously.
Another way to record your computer screen with sound is to use a screencasting tool such as Jing. Jing allows you to record a short video of your computer screen and audio from your microphone.
If you want to record your computer screen with sound in a more professional setting, you can use a video recording tool such as Camtasia. Camtasia allows you to record your computer screen and audio from your microphone and other devices such as a webcam.
whichever way you choose to record your computer screen with sound, make sure that you have the appropriate software installed and that your microphone is turned on.
Does Windows 10 have a screen recorder?
Yes, Windows 10 does have a built-in screen recorder. The recorder is hidden in the Xbox app, which is installed by default on Windows 10.
To use the recorder, open the Xbox app and sign in with your Microsoft account. Then, click on the “Game DVR” tab and click “Start Recording.” The recorder will start recording whatever is on your screen.
To stop recording, click on the “Game DVR” tab and click “Stop Recording.” The recording will be saved as an MP4 file.
How do I record my screen on Windows without the game bar?
There are a few different ways that you can record your screen on Windows without using the game bar. In this article, we will show you how to do it using different methods.
One way to record your screen without the game bar is to use the built-in screen recording tool that is included in Windows. To do this, press the Windows key + G, and then select the “Screen recording” option.
You can also use a third-party screen recorder software to record your screen. Some good options include Movavi Screen Recorder and Fraps.
Finally, you can also use the Xbox app to record your screen. To do this, open the Xbox app and then select the “Game DVR” option.
How do I record a video of my screen?
There are a few ways to record a video of your screen, depending on what you want to record and what device you’re using. In this article, we’ll go over the different methods and what you need to know to get started.
Method 1: Recording with QuickTime
If you’re using a Mac, you can use the QuickTime app to record your screen. QuickTime is a pre-installed app on all Macs, so you don’t need to download it. To record your screen with QuickTime, follow these steps:
1. Open QuickTime and click the “New Movie” button.
2. In the “Movie Type” menu, select “Record Screen.”
3. In the “Preset” menu, select the resolution you want to use.
4. Click the “Record” button to start recording.
5. When you’re finished recording, click the “Stop” button.
QuickTime will save the recording as a .mov file.
Method 2: Recording with ScreenFlow
If you’re using a Mac and want to record more than just your screen, you can use the ScreenFlow app to record your screen and your webcam at the same time. ScreenFlow is a paid app, but there’s a free trial available. To record your screen with ScreenFlow, follow these steps:
1. Open ScreenFlow and click the “New Project” button.
2. In the “New Project” window, select “ScreenFlow Recording.”
3. Click the “Create” button.
4. In the “Welcome to ScreenFlow” window, click the “Get Started” button.
5. In the “New Recording” window, select “Record Your Desktop and Webcam.”
6. Click the “Start Recording” button.
7. When you’re finished recording, click the “Stop” button.
ScreenFlow will save the recording as a .mp4 file.
Method 3: Recording with OBS
If you’re using a PC, you can use the OBS (Open Broadcaster Software) app to record your screen. OBS is free and open source, and it’s available on Windows, Mac, and Linux. To record your screen with OBS, follow these steps:
1. Download and install OBS.
2. Open OBS and click the “Settings” button.
3. In the “Settings” window, click the “Output” tab.
4. In the “Output Mode” menu, select “Screen Recording.”
5. In the “Output Format” menu, select the resolution you want to use.
6. Click the “OK” button to save your settings.
7. Open the video you want to record and click the “Start Recording” button.
8. When you’re finished recording, click the “Stop” button.
OBS will save the recording as a .mp4 file.
How do I record my screen?
There are a few different ways to record your screen, depending on what you want to record and what device you’re using. In this article, we’ll go over the three most common ways to record your screen: using QuickTime on a Mac, using the Snipping Tool on a PC, and using a screen recorder app.
If you want to record the screen on a Mac, you can use QuickTime. QuickTime is a built-in recording app that comes pre-installed on all Macs. To record your screen with QuickTime, follow these steps:
1. Open QuickTime and click the “File” menu.
2. Select “New Screen Recording.”
3. Click the “Start Recording” button.
4. To record a specific area of your screen, click and drag the cursor to select the area you want to record.
5. When you’re finished recording, click the “Stop Recording” button.
6. To save the recording, click the “File” menu and select “Save.”
If you want to record the screen on a PC, you can use the Snipping Tool. The Snipping Tool is a built-in recording app that comes pre-installed on all PCs. To record your screen with the Snipping Tool, follow these steps:
1. Open the Snipping Tool and click the “New” button.
2. Select “Rectangular Snip.”
3. Click and drag the cursor to select the area you want to record.
4. When you’re finished recording, click the “Save” button.
5. Enter a file name and click the “Save” button.
If you want to record the screen on a mobile device, you can use a screen recorder app. There are a number of different screen recorder apps available, both free and paid. One popular free screen recorder app is called AirShou. To record the screen with AirShou, follow these steps:
1. Download and install AirShou.
2. Open AirShou and click the “Start Recording” button.
3. To record a specific area of your screen, tap and drag the red recording button to the area you want to record.
4. When you’re finished recording, tap the “Stop Recording” button.
5. Tap the “Upload” button to save the recording to your device.
How do I record my screen on Windows 10 without the game bar?
There are a few different ways to record your screen on Windows 10 without using the game bar. In this article, we will go over the two most popular methods.
Method One: Using the Xbox App
The Xbox app comes pre-installed on Windows 10 and allows you to easily record your screen without the game bar. Here are the steps:
1. Open the Xbox app and click on the “Gear” icon in the top-right corner.
2. Select “Settings” and then click on ” broadcasting and captures “.
3. Under ” Screen recording “, turn on ” Record game clips, screenshots, and achievements “.
4. You can now press the Windows key + G to start recording.
When you’re finished recording, press the Windows key + G again to stop. The Xbox app will automatically save your recording as a .mp4 file.
Method Two: Using the Game DVR Feature
The Game DVR feature is also built into Windows 10 and allows you to record your screen without the game bar. Here are the steps:
1. Open the ” Xbox app ” and click on the ” Games ” tab.
2. Locate the game you want to record and click on it.
3. Click on the ” Menu ” button and select ” Record game clip “.
4. When you’re ready to start recording, press the ” Xbox ” button on your controller.
To stop recording, press the ” Xbox ” button again. The Xbox app will automatically save your recording as a .mp4 file.