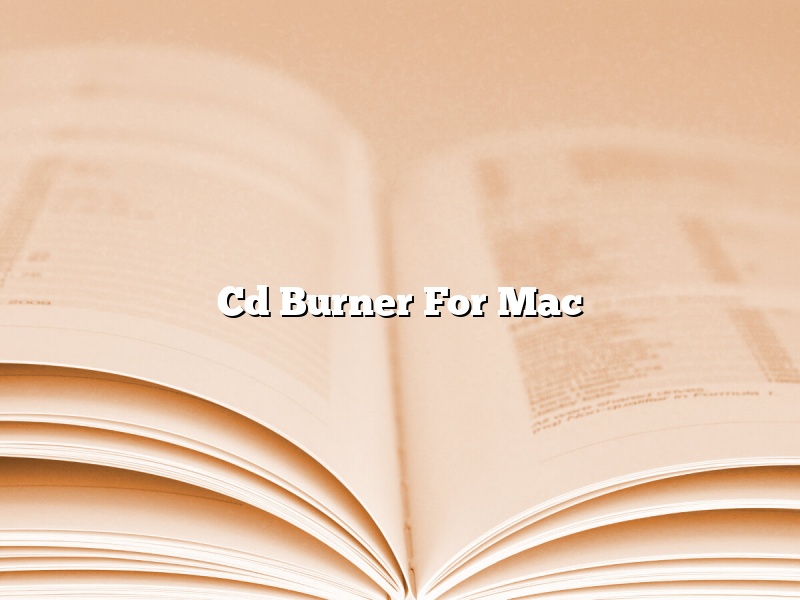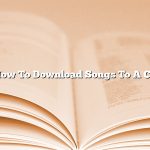A CD burner for Mac is a computer program that allows a user to create CDs from digital files. There are many different CD burner for Mac programs available, and each has its own set of features. Some of the most popular CD burner for Mac programs include Toast Titanium, Burn, and Roxio Toast.
To create a CD with a CD burner for Mac program, the user first needs to create a digital file of the content they want to burn to CD. This can be done by creating a new document in a word processing program, recording a song in a music recording program, or taking a picture with a digital camera. Once the digital file is created, the user can open the CD burner for Mac program and select the file they want to burn to CD. The CD burner for Mac program will then create a copy of the digital file on a CD.
CD burners for Mac are useful for burning digital files to CDs for playback in a CD player. They can also be used to create CDs that can be used as backups of digital files.
Contents [hide]
Can you burn CD on Mac?
Yes, you can burn CD on Mac. In fact, it’s very easy to do.
To burn a CD on a Mac, you’ll need to have an optical drive and some blank CD-Rs. You can find an optical drive by looking in the System Preferences under “Hardware.”
Once you have an optical drive, open the CD-burning application of your choice. In MacOS, this is typically iTunes. Once the application is open, insert a blank CD-R into the drive. The application will then ask you what you want to burn.
To burn a CD, simply drag the files you want to burn onto the CD-R. The application will then take care of the rest, including burning the CD and adding the appropriate album art and track information.
When the CD is finished burning, you can safely remove it from the drive. You can then play it in any CD player.
How do I burn a CD on my Mac without a CD drive?
If you have a Mac computer that doesn’t have a CD drive, you can use an external CD drive or a virtual CD drive to burn a CD.
If you have an external CD drive, you can use it to burn a CD. To do this, connect the CD drive to your computer and open the drive. Then, drag the files that you want to burn to the CD drive. Finally, click the “Burn” button to start burning the CD.
If you don’t have an external CD drive, you can use a virtual CD drive. To do this, download and install a virtual CD drive on your computer. Then, open the virtual CD drive and drag the files that you want to burn to the virtual CD drive. Finally, click the “Burn” button to start burning the CD.
Can Apple Music burn CDs?
Yes, Apple Music can burn CDs. It can also burn DVDs, although the process is a little more complicated. You’ll need to use a different app to burn DVDs, such as Toast.
Does my Macbook Pro have a CD burner?
Yes, all Macbook Pro models have a built-in CD burner.
Why won’t my Mac let me burn CDs?
There could be many reasons why your Mac won’t let you burn CDs. Some reasons could be due to the software you are using, the disc you are trying to burn, or a problem with your Mac.
One possible reason for not being able to burn CDs is that the software you are using is not compatible with your Mac. Make sure the software you are using is up-to-date and compatible with your version of MacOS.
Another possible reason is that the disc you are trying to burn is not compatible with your Mac. Make sure the disc is the correct format (CD, DVD, etc.) and that it is not scratched or damaged.
If you are having problems burning CDs on your Mac, it is possible that there is a problem with your Mac. Try restarting your Mac and see if that fixes the problem. If it doesn’t, you may need to take your Mac to an Apple Store or authorized Apple repair center for assistance.
How do I burn a CD on my Mac 2022?
Burning CDs on a Mac has always been a straightforward process, and it only becomes easier with the release of macOS 10.12 Sierra. In this article, we will show you how to burn a CD on your Mac using the built-in tools.
To get started, insert a blank CD into your Mac’s optical drive. Then, launch the Photos app and select the photos you want to burn to CD. Alternatively, you can also create a new folder on your desktop and drag the photos you want to burn into it.
Once you have selected the photos, click on the “File” menu and select “Burn CD” to start the burning process. The Photos app will then ask you to choose a burning speed. We recommend using the “High” setting for the best results.
Once you have chosen the burning speed, the Photos app will start burning the CD. The process may take a few minutes, so be patient. Once the CD is finished burning, you will see a message that says “Burning Complete”.
You can now eject the CD from your Mac and enjoy your photos on the go.
How do I make a copy of a CD on a Mac?
Making a copy of a CD on a Mac is a fairly simple process. There are a few different ways to do it, but we’ll outline the easiest method below.
To make a copy of a CD on a Mac, you will need:
· A CD
· A computer with a CD drive
· CD burning software
The first step is to install a CD burning program on your computer. There are many different programs available, but we recommend using iTunes. Once you have installed iTunes, open it and insert the CD you want to copy into the CD drive.
iTunes will automatically detect the CD and will start importing the songs into your library. When the import process is finished, you will see a list of all the songs on the CD. To make a copy of the CD, click on the “File” menu and select “Burn CD…”
A window will appear with a list of all the songs on the CD. To create a copy, check the box next to each song you want to include and then click the “Burn” button.
iTunes will start burning the CD and will show you a progress bar. When the CD is finished burning, it will be ejected from the CD drive. You can then insert it into a CD player and listen to the songs.