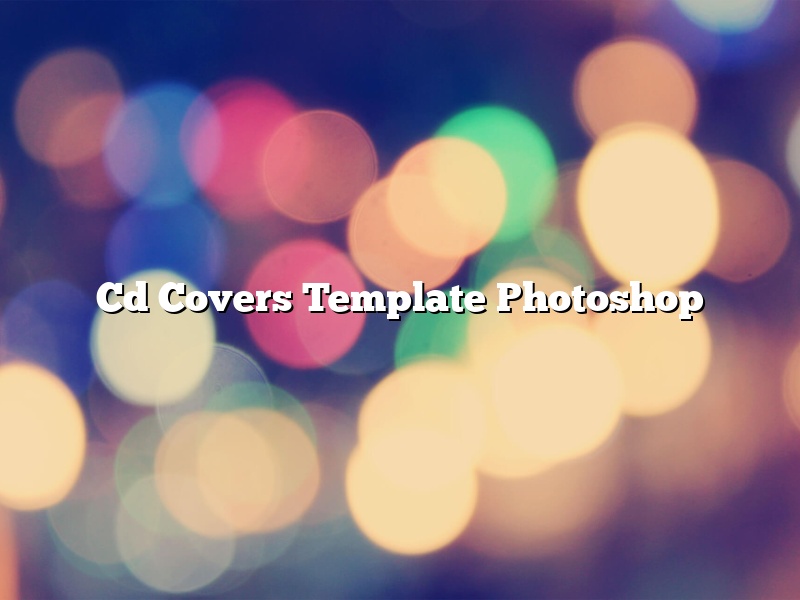Photoshop is a widely used program for creating digital art and designs. A CD cover is a perfect example of how you can use this program to create an attractive and professional-looking product.
There are many different ways to create a CD cover in Photoshop. In this article, we will show you how to create a simple CD cover design using a template.
First, open Photoshop and create a new document. The size of the document will depend on the size of the CD cover you want to create.
Next, find a template for a CD cover online. There are many websites that offer free templates, or you can find templates in Photoshop’s template gallery.
Once you have found a template, open it in Photoshop. If the template is in a different size than the document you created, use the Image > Image Size command to resize it to the correct size.
Now, you will need to add your own artwork and text to the template. To add text, select the Type Tool and click in the document. Type your text and then use the formatting options to change the font, size, and color.
To add artwork, select the Pen Tool and draw a shape or image on the template. Once you have finished, use the formatting options to change the color, opacity, and other properties.
When you are finished, save the document as a PDF file. You can then print it out and use it as a CD cover.
Contents [hide]
How do I make a CD cover in Photoshop?
If you want to create a CD cover in Photoshop, you’ll need to start by creating a new document. The size of your document will depend on the size of your CD cover, but most CD covers are around 5 inches wide by 5 inches tall.
Next, you’ll need to add some text to your document. You can add text by clicking on the Text Tool in the Tools Panel and then typing your text. You can also change the font, size, and color of your text by clicking on the text layer in the Layers Panel and then using the options in the Properties Panel.
You can also add images to your CD cover by clicking on the Image Tool in the Tools Panel and then dragging and dropping an image onto your document. You can resize and rotate your images by clicking on them and then using the options in the Properties Panel.
When you’re finished designing your CD cover, you can save it as a JPEG or PDF file.
How do I make a CD template in Photoshop?
If you want to create a CD template in Photoshop, there are a few things you need to know. In this article, we will show you how to create a CD template in Photoshop, and we will also provide you with a few tips on how to make it look more professional.
First, you need to create a new document in Photoshop. The size of the document should be the same as a standard CD, which is 5.5 inches wide by 5.5 inches long. You can create a new document by going to File > New, or you can press Ctrl+N on your keyboard.
Once you have created a new document, you need to add some guides. Guides will help you to easily align your elements on the CD template. To add a guide, go to View > New Guide. In the window that pops up, set the Guide Type to Pixel, and set the Width and Height to 5.5 inches. Then, click OK.
Next, you need to add a background to your document. The background can be any color you like, but we recommend using a light blue or a light green. To add a background, go to Layer > New Fill Layer > Solid Color. In the window that pops up, set the Color to light blue or light green, and then click OK.
Now, you need to add some text to your document. The text can be any color you like, but we recommend using a light yellow or a light orange. To add text, go to Type > Create Outlines. In the window that pops up, set the Font to Arial, set the Size to 24, set the Color to light yellow or light orange, and then click OK.
Next, you need to add some CD graphics. The graphics can be any color you like, but we recommend using a light pink or a light purple. To add CD graphics, go to File > Place. In the window that pops up, select the CD graphic you would like to add, and then click Open.
Now, you need to align the text and the graphics on the CD template. To do this, you can use the guides that you added earlier. To align an element, select it and then click the align buttons in the toolbar. The align buttons are located in the top left corner of the toolbar.
Once you have aligned the text and the graphics, you need to add a border to the CD template. To do this, go to Layer > New Layer. In the window that pops up, set the Layer Type to Border, and then click OK.
Next, you need to set the border width. To do this, go to Edit > Preferences > Guides, Grids, and Slices. In the Preferences window, click the Guides tab. Set the Width of the Border to 1 pixel, and then click OK.
Now, you need to add a stroke to the border. To do this, go to Layer > Layer Style > Stroke. In the Stroke window, set the width to 1 pixel, and then click OK.
Finally, you need to save your CD template. To do this, go to File > Save As. In the Save As window, select the Format as Photoshop PDF, and then click Save.
What is the size of a CD cover in Photoshop?
A CD cover in Photoshop is typically 6 inches wide by 4.75 inches high. This size may vary depending on the software used and the printer’s settings.
How do I make a CD cover?
Making a CD cover is not as difficult as it may seem. In fact, there are a few different ways that you can approach the project. Here are a few tips to help you get started.
One way to make a CD cover is to use a program like Photoshop or InDesign. This approach allows you to be very creative and to create a unique cover that will stand out from the crowd. However, it can be a bit challenging if you are not familiar with these types of programs.
Another option is to use a website that allows you to create a cover online. This approach is very easy and user-friendly, but the covers tend to be a bit more generic.
Finally, you can also create a CD cover by using a template. This is the easiest option, but the covers can look a bit generic.
No matter which approach you choose, there are a few things that you will need to keep in mind. The most important thing is to make sure that your cover clearly represents the content of your CD. It is also important to choose a design that is appealing and that will stand out on store shelves.
If you are not sure where to start, there are a few resources that can help. The internet is a great place to find free templates and tutorials. There are also a number of books and magazines that offer tips on CD cover design.
Whatever method you choose, remember to have fun and to be creative! The cover of your CD is an important part of your overall package and it can help to promote your music.
What size is a CD cover in pixels?
What size is a CD cover in pixels? A CD cover is typically 600 pixels wide by 900 pixels high.
How do I print the right size CD cover?
When you are printing a CD cover, you want to make sure that you print it at the right size. If you print it too small, the cover will be difficult to read, and if you print it too large, it will take up too much space on the CD.
To print the right size CD cover, you need to know the size of the cover. Most CD covers are 6 inches by 12 inches, but you may want to measure your cover to be sure.
Once you know the size of the cover, you can set your printer to print at that size. Most printers have a “Print Size” or “Page Setup” option that will allow you to choose the size of the printout.
If your printer does not have this option, you can use a program like Adobe Photoshop to print the cover at the correct size. To do this, open the Photoshop program and create a new document that is 6 inches by 12 inches. Then, insert your cover into the document and print it.
By following these steps, you can print the right size CD cover for your CD.
What size is a CD template?
What size is a CD template?
A CD template is a design that can be used to create a CD. The template can be used to create a label for the CD, as well as the actual CD itself. The size of a CD template is 6.14 inches by 4.72 inches.