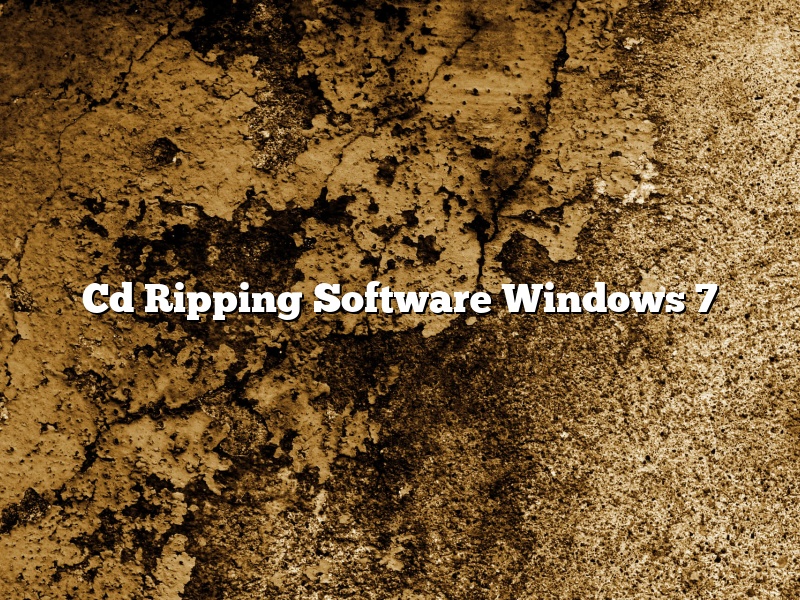There are many different CD ripping software options to choose from when you are running Windows 7. Some are more user-friendly than others, and some have more features. It is important to find the software that fits your needs and makes ripping your CDs easy and convenient.
The Windows 7 DVD Player includes a CD ripping feature that allows you to easily rip your CDs to your computer. To use this feature, insert the CD you want to rip into your computer’s CD drive and open the DVD Player. In the player window, click the Rip CD button and the CD will be automatically ripped to your computer.
If you are looking for a more advanced CD ripping software option, Windows Media Player also includes a CD ripping feature. To use this feature, open Windows Media Player and insert the CD you want to rip. In the player window, click the Rip CD button and the CD will be automatically ripped to your computer.
If you are looking for a more user-friendly CD ripping software option, iTunes is a popular choice. iTunes is available for free download from the Apple website. After you install iTunes, insert the CD you want to rip into your computer’s CD drive. In the iTunes window, click the Import CD button and the CD will be automatically ripped to your computer.
If you want to rip your CDs to a format that is compatible with your iPod or iPhone, you can use the iTunes Plus feature. To use this feature, open iTunes and insert the CD you want to rip. In the iTunes window, click the Import CD button and the CD will be automatically ripped to your computer. In the iTunes window, click the Preferences button and then click the General tab. In the Import Settings section, make sure the Import Using menu is set to iTunes Plus.
If you want to rip your CDs to a format that is compatible with your Android phone, you can use the Google Play Music app. To use this app, install the Google Play Music app on your Android phone and then open the app. In the Google Play Music app, click the Menu button and then click the Settings tab. In the Downloading section, make sure the Download Format menu is set to MP3.
No matter which CD ripping software option you choose, make sure you back up your CDs to your computer. This will protect your CDs in case they are damaged or lost.
Contents [hide]
How do I rip a CD using Windows 7?
Ripping a CD in Windows 7 is a very simple process. You can use Windows Media Player or any other CD ripping software to do this.
To rip a CD in Windows Media Player, insert the CD into your computer’s CD drive and open Windows Media Player. Click on the “Rip” tab and then click on “Start Rip.” Windows Media Player will start ripping the CD and will save the songs to your computer’s hard drive.
If you want to use a different CD ripping software, just open the software and insert the CD. The software will automatically start ripping the CD.
When the CD is ripped, you will have to save the songs to your computer’s hard drive. To do this, open Windows Explorer and go to the folder where the songs are stored. Copy the songs to your computer’s hard drive and then delete the songs from the CD.
What is the best way to rip CDs?
There are a few different ways that you can rip CDs. You can use a CD ripping program, or you can use a program to extract the audio from the CD and then save it as a MP3 or another format.
The easiest way to rip a CD is to use a CD ripping program. There are a number of different programs that you can use, such as iTunes, Windows Media Player, or Winamp. These programs will allow you to rip the CD to your computer in a few easy steps.
Another way to rip a CD is to use a program to extract the audio from the CD and then save it as a MP3 or another format. There are a number of different programs that you can use for this, such as CDex or EAC. These programs will allow you to extract the audio from the CD and save it as a MP3 or another format.
Can VLC rip CDs?
Can VLC rip CDs?
Yes, VLC can rip CDs. It can do this by extracting the audio data from the CD and then saving it as an audio file on your computer.
To rip a CD with VLC, you first need to insert the CD into your computer’s CD drive. Then open VLC and click on the Media menu at the top of the window. From the submenu that appears, select Open Disc. This will open a window where you can select the CD drive that contains the CD you want to rip.
Once the CD is loaded, the VLC window will show the names of all the tracks on the CD. To rip a track, select it and then click on the Rip button at the bottom of the window. VLC will then extract the audio data from the track and save it as an audio file on your computer.
You can also rip an entire CD at once. To do this, select the Disc tab at the top of the VLC window. Then, in the Disc area at the bottom of the window, select the Rip all tracks checkbox. This will rip all the tracks on the CD and save them as audio files on your computer.
VLC can rip CDs in a variety of audio formats, including MP3, AAC, and FLAC. It also supports Chapter markers, which means that you can rip a CD into multiple audio files, one for each chapter.
So, can VLC rip CDs? Yes, it can. It’s a powerful and versatile tool that can rip CDs in a variety of audio formats.
Is CD ripper free?
There are many different CD rippers available on the internet, but not all of them are free. So, the question is, is CD ripper free?
The answer is, it depends. There are a number of CD rippers that are free to use, but there are also some that require a paid subscription in order to use them.
So, if you’re looking for a free CD ripper, there are definitely options available. But, if you’re looking for a more advanced or feature-rich CD ripper, you may need to pay for a subscription.
Can I rip a CD with Windows Media Player?
Yes, you can rip a CD with Windows Media Player. To do so, insert the CD into your computer’s CD drive and open Windows Media Player. Click “Rip” and then select the songs you want to rip. Click “Rip” again and the songs will be ripped to your computer.
Is Windows Media Player a good CD ripper?
Windows Media Player is a good CD ripper for ripping CDs to your computer. It has a number of features that make it easy to use, including the ability to rip tracks automatically and to create playlists. Windows Media Player can also rip CDs in a variety of formats, so you can choose the one that best suits your needs.
Why can’t Windows Media Player rip my CD?
Windows Media Player is a popular media player that is used to play audio and video files. However, some users have reported that they are unable to rip CDs using Windows Media Player. There are several possible reasons for this, and in this article we will discuss some of the most common ones.
One possible reason for why Windows Media Player cannot rip CDs is because the CD is copy-protected. This means that the CD was created with copy protection software that prevents it from being copied or ripped. If your CD is copy-protected, you will not be able to rip it using Windows Media Player.
Another possible reason for why Windows Media Player cannot rip CDs is because the CD is in a format that is not supported by the player. Windows Media Player supports the most common audio and video formats, but there are some rarer formats that the player may not be able to rip. If your CD is in a format that is not supported by Windows Media Player, you will not be able to rip it using the player.
A third possible reason for why Windows Media Player cannot rip CDs is because the computer is not able to read the CD. This may be due to a scratched or damaged CD, or because the CD drive is not working properly. If your computer cannot read the CD, you will not be able to rip it using Windows Media Player.
If you are unable to rip CDs using Windows Media Player, there are several things that you can try. First, make sure that your CD is not copy-protected. If it is, you will not be able to rip it using Windows Media Player. Second, make sure that the CD is in a format that is supported by the player. If it is not, you will not be able to rip it using Windows Media Player. Third, make sure that the computer can read the CD. If it cannot, you will not be able to rip it using the player. Finally, try using a different CD player or media player to rip the CD.