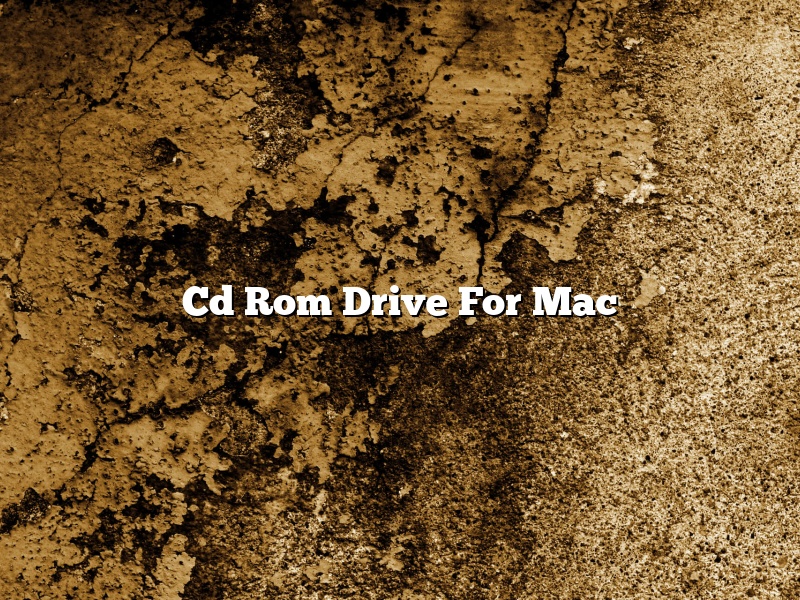A CD-ROM drive (Compact Disc Read-Only Memory) is a hardware device that can read CD-ROM discs. These discs are a type of optical disc that stores digital data. A CD-ROM drive can be used to install software, play games, or access data.
There are many different types of CD-ROM drives available. Some are internal, while others are external. Internal CD-ROM drives are installed inside the computer, while external CD-ROM drives connect to the computer using a USB cable or an Ethernet cable.
CD-ROM drives are available for both Windows and Mac computers. Windows computers typically come with a CD-ROM drive, while Mac computers do not. However, Mac computers can be purchased with an optional external CD-ROM drive.
If you need to install software or access data from a CD-ROM disc, you will need to have a CD-ROM drive. If your computer does not have a CD-ROM drive, you can purchase an external CD-ROM drive.
Contents [hide]
- 1 Can I play a CD ROM on my Mac?
- 2 Can you use any external CD drive on a Mac?
- 3 How do I play a CD on my Mac without a CD drive?
- 4 Do Macs still have CD drives?
- 5 How do I play a CD ROM on my MacBook Pro?
- 6 Why is my external CD drive not working Mac?
- 7 How do I get my external CD drive to work on my Mac?
Can I play a CD ROM on my Mac?
Yes, you can play a CD ROM on your Mac. To do so, insert the CD into your Mac’s CD drive. Once the CD has been loaded, the disc’s icon will appear on your desktop. Double-click the disc’s icon to open it. Once the disc is open, you can play its contents by clicking the play button in the toolbar.
Can you use any external CD drive on a Mac?
Can you use any external CD drive on a Mac?
Almost any external CD drive should work with a Mac, but there are a few things to keep in mind. First, Macs use a different type of connector than most PCs, so you’ll need an adapter to connect the drive. Second, Macs can’t always read discs that were created on PCs, so you may need to format the drive using the Mac’s Disk Utility program before you can use it.
How do I play a CD on my Mac without a CD drive?
With the advent of digital music, CDs have largely gone the way of the floppy disk. However, if you still have a CD collection or want to listen to a CD that you borrowed from a friend, you may be wondering how to play a CD on your Mac without a CD drive.
Luckily, there are a few ways to do this. One way is to use an external CD drive. If you have an older Mac that doesn’t have a built-in CD drive, you can use an external drive to play CDs.
Another way to play CDs on your Mac without a CD drive is to use an app called CloudPlayer. CloudPlayer allows you to stream your music library from the cloud, so you can listen to your CDs without having to store them on your computer.
Finally, if you have an iPhone or iPad, you can use the AirPlay feature to play CDs on your Mac. AirPlay allows you to stream audio from your iOS device to your Mac.
So, whether you have an external CD drive, an app like CloudPlayer, or an iOS device, there are a few ways to play CDs on your Mac without a CD drive.
Do Macs still have CD drives?
Do Macs still have CD drives?
Yes, Macs still have CD drives, but they are not always included in the standard configuration. Some Macs have a built-in CD drive, while others have an external CD drive that can be connected via USB.
CD drives were once a standard feature on Macs, but they have become less common in recent years. Apple has been phasing out CD drives in favor of USB-based storage solutions, such as flash drives and external hard drives.
However, there are still some use cases where a CD drive can be helpful. For example, if you want to listen to music CDs or watch movies on your Mac, you’ll need a CD drive.
If you’re not sure whether your Mac has a CD drive, you can check the specifications on Apple’s website.
How do I play a CD ROM on my MacBook Pro?
If you want to play a CD ROM on your MacBook Pro, you will need to use an external CD drive. To do this, connect the drive to your computer using the supplied USB cable. Once the drive is connected, you should see it listed in the Finder sidebar.
To play a CD, just open the drive and insert the disc. The disc will start playing automatically. To control playback, use the media controls on the keyboard.
If you want to eject the disc, just open the drive and press the eject button. The disc will eject automatically.
Why is my external CD drive not working Mac?
External CD drives are a convenient way to access data and media on a computer, but they can sometimes go wrong. If your external CD drive is not working on your Mac, there are a few things you can try to fix the problem.
One common reason for an external CD drive not working is that it is not properly connected to your computer. Make sure that the USB cable is securely plugged into both the drive and your computer, and that the drive is turned on.
If the drive is properly connected but still not working, try restarting your computer. Sometimes a simple restart can fix minor issues with external devices.
If the drive is still not working after restarting your computer, it may be a problem with the driver. You can try updating the driver by going to the Apple website and clicking on the “Software Update” link.
If the driver is up-to-date and the drive is still not working, there may be a problem with the CD itself. Try inserting a different CD into the drive to see if it will work.
If none of these solutions work, it may be necessary to take the drive to a computer technician for further assistance.
How do I get my external CD drive to work on my Mac?
External CD drives are a great way to back up your computer or to transfer files between different machines. However, if you are using a Mac, you may find that your external CD drive does not work properly. In this article, we will show you how to get your external CD drive to work on your Mac.
The first thing you need to do is to check that your external CD drive is compatible with Macs. Not all external CD drives are compatible with Macs, so you need to make sure that your drive is on the list of compatible drives.
Once you have confirmed that your external CD drive is compatible with Macs, you need to make sure that your Mac is configured to recognize external CD drives. To do this, open System Preferences and click on the “System” tab. Under the “Hardware” section, make sure that the “CD/DVD” tab is selected. If your external CD drive is not listed on this tab, you will need to install the appropriate driver.
Once you have confirmed that your Mac is configured to recognize external CD drives, you need to connect your external CD drive to your Mac. To do this, connect the USB cable to your Mac and to your external CD drive. Once the cables are connected, you should see the external CD drive listed on the “CD/DVD” tab in System Preferences.
If your external CD drive is not listed on the “CD/DVD” tab, you may need to configure your Mac to use the drive. To do this, open System Preferences and click on the “Sharing” tab. Under the “CD/DVD” section, make sure that the “Share CD/DVD drives” checkbox is selected.
If your external CD drive is still not listed on the “CD/DVD” tab, you may need to install the appropriate driver. To do this, open System Preferences and click on the “Software” tab. Under the “CD/DVD” section, click on the “Install CD/DVD Drivers” button. Once the drivers have been installed, your external CD drive should be listed on the “CD/DVD” tab in System Preferences.
If you are still having problems getting your external CD drive to work on your Mac, you can try using a third-party app such as CD-RW Drive. This app allows you to use your external CD drive with your Mac, even if it is not listed on the “CD/DVD” tab in System Preferences.