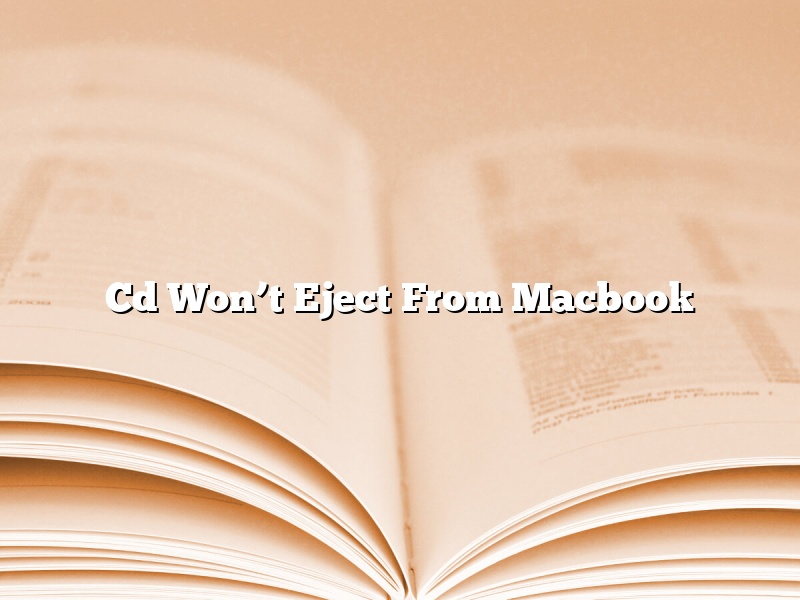Cd Wont Eject From Macbook : If the disc isn’t damaged and the computer recognizes the disc, you can try to eject the disc using one of these methods.
If an optical disc (CD, DVD, or Blu-ray) won’t eject from your Mac, you can try using one of these methods.
First, make sure the disc isn’t damaged. If it is, try a different disc.
If the computer recognizes the disc, you can try to eject the disc using one of these methods.
If the disc is stuck, try gently tapping the disc while pressing the eject button.
If that doesn’t work, hold down the mouse or trackpad button while pressing the eject button.
If the computer still doesn’t recognize the disc, try resetting the SMC.
Contents [hide]
- 1 How do you force eject a CD from a Mac?
- 2 How do I force a stuck CD to eject?
- 3 Why is my CD not ejecting?
- 4 How do I eject a CD from my Macbook Pro without power?
- 5 Why is my external hard drive not ejecting Mac?
- 6 Why can’t I eject my external hard drive Mac?
- 7 How do I fix my hard drive not ejecting properly Mac?
How do you force eject a CD from a Mac?
There may be times when you need to force eject a CD from your Mac. Maybe the CD is stuck and won’t eject normally, or you need to clear a CD that’s been stuck in the drive.
Fortunately, ejecting a CD from a Mac is a relatively easy process. Just follow these steps:
1. Open a Finder window and locate the CD you want to eject.
2. Click on the CD to select it, then press and hold the Eject key on your keyboard.
3. The CD will eject automatically.
How do I force a stuck CD to eject?
There are a few ways to try to get a stuck CD out of a drive.
The first is to try to gently pull it out. If that doesn’t work, try using a thin piece of metal like a paper clip to push the CD out from the inside. If that still doesn’t work, you can try to use a vacuum cleaner to suck the CD out.
Why is my CD not ejecting?
CDs are one of the most popular forms of music media in the world. They’re small, portable, and can store a large amount of music. However, there are a few problems that can occur with them. One of these problems is when a CD refuses to eject from the CD player.
There are a few reasons why a CD might not eject. One reason could be that the CD player is not properly ejecting CDs. This can be due to a dirty lens or a loose tray. If the CD player is not properly ejecting CDs, try cleaning the lens and tightening the tray.
Another reason why a CD might not eject is because the CD is stuck. This can be due to a scratch on the CD or because the CD player is not properly calibrated. If the CD is stuck, try using a CD cleaning kit to clean the CD and try recalibrating the CD player.
Finally, if a CD still will not eject, it might be because the CD player is broken. If the CD player is broken, it will need to be repaired or replaced.
How do I eject a CD from my Macbook Pro without power?
There are a few ways to eject a CD from your Macbook Pro without power. If your Macbook is turned off, you can hold down the mouse or trackpad button to turn it on, and then hold down the eject key until the CD pops out. If your Macbook is on, you can hold down the Command, Option, and Eject keys at the same time to eject the CD. You can also open the CD tray by clicking on the eject button in the top-right corner of the CD tray.
Why is my external hard drive not ejecting Mac?
External hard drives are a great way to store extra data, as they offer more storage space than most standard internal drives. However, if you’re using a Mac, you may occasionally run into issues when trying to eject the drive.
There are a few reasons why your external hard drive may not be ejecting Mac. One possibility is that the drive is currently in use. If you try to eject the drive while it’s still in use, you’ll likely get an error message.
Another common issue is permissions-related. If the permissions on your external hard drive aren’t set up correctly, you may not be able to eject the drive. To fix this, you’ll need to change the permissions for the drive.
In some cases, the issue may be with the cable itself. If the cable is damaged or not properly connected, you may not be able to eject the drive.
If you’re having trouble ejecting your external hard drive, there are a few things you can try. First, make sure the drive is not in use. If it is, wait until it’s finished before trying to eject it.
If the drive is permissions-related, you can change the permissions by following these steps:
1. Open a Finder window and select the drive you want to change the permissions for.
2. Click on the “File” menu and select “Get Info.”
3. In the “Permissions” section, change the settings for “Owner” and “Group.”
4. Click on “Apply” and then “OK.”
If the issue is with the cable, try replacing the cable or connecting it properly.
If you’re still having trouble ejecting your external hard drive, contact the drive’s manufacturer for assistance.
Why can’t I eject my external hard drive Mac?
External hard drives are a great way to add extra storage to your Mac, but sometimes you may find that you’re unable to eject them. This can be frustrating, but there are a few things you can try to fix the issue.
The first thing you should do is restart your Mac. Sometimes, a simple restart can fix the problem.
If restarting your Mac doesn’t work, you can try force ejecting the drive. To do this, open a Finder window and select the external hard drive. Then press and hold the Option key and click the Eject button.
If force ejecting the drive doesn’t work, you may need to unmount the drive. To do this, open a Finder window and select the external hard drive. Then press and hold the Command and Option keys and click the Eject button.
If none of these methods work, you may have a hardware issue with your external hard drive. In this case, you may need to take it to a technician for repair.
How do I fix my hard drive not ejecting properly Mac?
There are a few things you can try if your hard drive isn’t ejecting properly on your Mac.
First, try restarting your computer. If that doesn’t work, try disconnecting all other devices from your computer and then try again.
If the hard drive is still not ejecting properly, try using a different USB port.
If that doesn’t work, you may need to reinstall the operating system on your computer.