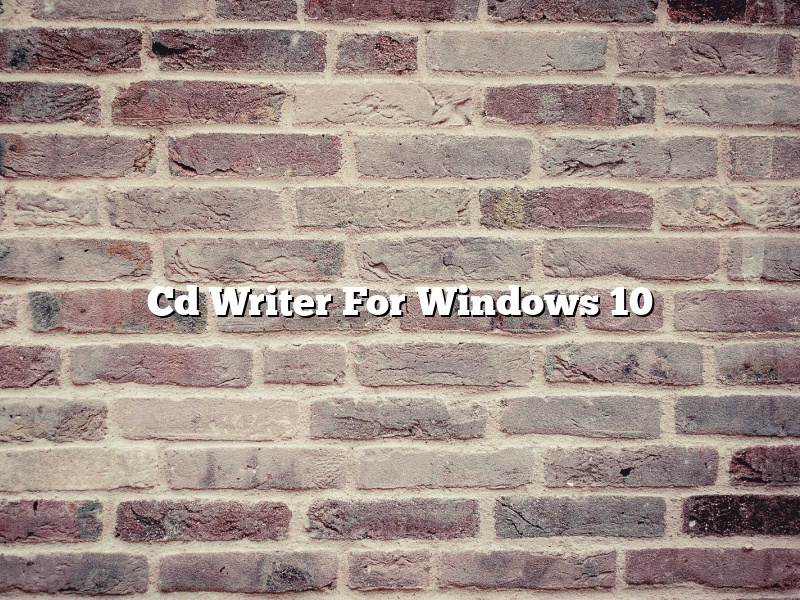A CD writer is a peripheral device used to record data on to optical discs such as CDs and DVDs. Windows 10 does not include a built-in CD writer, but you can still purchase and use one if you need to. Here’s how to add a CD writer to your Windows 10 PC.
There are a few different ways to add a CD writer to your Windows 10 PC. You can purchase an external CD writer, or you can add an internal CD writer if your computer has a CD drive bay.
If you want to add an external CD writer, there are a few things you need to consider. First, you need to make sure your computer has a USB port that can be used to connect the CD writer. Second, you need to make sure the CD writer is compatible with your computer’s operating system. Most external CD writers are compatible with Windows 10, but you should check the specifications to be sure.
If you want to add an internal CD writer, you need to make sure your computer has a CD drive bay. Most laptops and desktop computers have a CD drive bay, but some newer models do not. If your computer does not have a CD drive bay, you will need to purchase an external CD writer.
Once you have determined which type of CD writer you need, the next step is to install it. For an external CD writer, this is usually as simple as connecting the CD writer to your computer’s USB port and turning it on. For an internal CD writer, you will need to open your computer’s case and install the CD writer into the CD drive bay.
Once the CD writer is installed, you need to configure it to work with your computer. This process varies depending on the type of CD writer you have, so you should check the instructions that came with your CD writer. Generally, you will need to install software drivers and then configure the CD writer’s settings.
Once the CD writer is installed and configured, you can start using it to record data. To record data to a CD, you need to create a CD burning project. This is a process that varies depending on the CD writer software you are using, so you should check the instructions that came with your CD writer.
Generally, you will need to create a new CD burning project, add the data you want to record, and then select the CD burning speed. The CD burning speed determines how long it will take to record the data to the CD. The slower the speed, the higher the quality of the CD.
Once the project is configured, you can start the CD burning process. This will usually start with the CD writer software burning a temporary CD image to your computer’s hard drive. Once the image is burned, the CD writer will start burning the data to the CD.
The CD burning process can take a few minutes to a few hours, depending on the size of the data and the CD burning speed. Once the CD is burned, you can eject it and use it like any other CD.
Contents [hide]
- 1 Will CDBurnerXP work on Windows 10?
- 2 How can I write CD in Windows 10?
- 3 What is the best CD burning software for Windows 10?
- 4 Does Windows 10 have a built in CD burning software?
- 5 Why can’t I burn CDs on Windows 10?
- 6 How do I burn a CD on Windows 10 without Media Player?
- 7 What program can I use to burn music onto a CD?
Will CDBurnerXP work on Windows 10?
CDBurnerXP is a popular CD burning software that is available for Windows 10. It was first released in 2001 and is one of the most popular CD burning software available.
CDBurnerXP is a free software that allows users to burn CDs, DVDs, and Blu-rays. It also includes a number of features that allow users to create ISO images, burn bootable discs, and more.
CDBurnerXP is available for Windows 10 and can be downloaded from the CDBurnerXP website.
The software is not officially supported by Microsoft and there have been some reports that it does not work correctly on Windows 10. However, the majority of users have reported that it works correctly on the latest version of Windows.
CDBurnerXP is a popular CD burning software that is available for Windows 10. It was first released in 2001 and is one of the most popular CD burning software available.
CDBurnerXP is a free software that allows users to burn CDs, DVDs, and Blu-rays. It also includes a number of features that allow users to create ISO images, burn bootable discs, and more.
CDBurnerXP is available for Windows 10 and can be downloaded from the CDBurnerXP website.
The software is not officially supported by Microsoft and there have been some reports that it does not work correctly on Windows 10. However, the majority of users have reported that it works correctly on the latest version of Windows.
How can I write CD in Windows 10?
Windows 10 gives you the ability to write CDs. This means that you can create your own CDs with data, music, or photos. To do this, you need to have a CD burner and some blank CDs.
To write a CD in Windows 10, follow these steps:
1. Insert a blank CD into your CD burner.
2. Open Windows 10 File Explorer.
3. Navigate to the location of the files that you want to burn to the CD.
4. Select the files that you want to burn and drag them to the CD burner window.
5. Click the Burn button.
Windows 10 will start burning the files to the CD. When it is finished, the CD will be ejected from the CD burner.
What is the best CD burning software for Windows 10?
When it comes to CD burning software, there are a lot of options to choose from. In this article, we will discuss the best CD burning software for Windows 10.
The first CD burning software that we will discuss is Nero Burning ROM. This software is known for its simplicity and reliability. It has a user-friendly interface and allows you to burn data, audio, and video CDs. It also supports disc-to-disc copying and ripping.
Another CD burning software that you may want to consider is CDBurnerXP. This software is free to use and allows you to burn data, audio, and video CDs. It also supports disc-to-disc copying and ripping. However, it does not have a user-friendly interface and may be difficult for beginners to use.
If you are looking for a CD burning software that is both simple and powerful, then we recommend you try Ashampoo Burning Studio. This software allows you to burn data, audio, and video CDs, as well as copy discs. It also has a user-friendly interface and is easy to use.
Finally, we recommend you try ImgBurn. This software is free to use and allows you to burn data, audio, and video CDs. It also supports disc-to-disc copying and ripping. However, it does not have a user-friendly interface and may be difficult for beginners to use.
Does Windows 10 have a built in CD burning software?
Yes, Windows 10 does have a built in CD burning software. To use it, first open File Explorer and locate the CD or DVD you want to burn files to. Then, drag and drop the files you want to burn onto the CD or DVD. Once you have added all of the files you want to burn, click the Burn button in the toolbar. Windows will then start burning the files to the CD or DVD.
Why can’t I burn CDs on Windows 10?
Windows 10 users may find that they are unable to burn CDs. There are a few potential reasons for this problem, most of which are easy to fix.
One possible reason for this problem is that the user’s CD drive is not compatible with Windows 10. In this case, the user will need to replace their CD drive in order to be able to burn CDs.
Another potential reason is that the user’s computer is not set up to burn CDs. In order to fix this, the user can follow these steps:
1. Click on the Start menu and then select Settings.
2. Click on Devices and then select AutoPlay.
3. Under the heading “CDs, DVDs, and Blu-ray discs,” make sure that the “Use AutoPlay for all media and devices” box is checked.
4. Click on the Save Changes button.
If the user’s computer is not set up to burn CDs, this will usually fix the problem.
If the user’s CD drive is not compatible with Windows 10 or if their computer is not set up to burn CDs, the user will need to find a different way to burn CDs.
How do I burn a CD on Windows 10 without Media Player?
Windows 10 comes with a built-in CD burning tool called Windows Media Player. However, there may be times when you want to burn a CD without using Windows Media Player. Maybe you don’t like the program’s interface, or you want to use a different burning program for some reason.
Windows 10 includes a built-in CD burning tool called Windows Media Player. However, there may be times when you want to burn a CD without using Windows Media Player. Maybe you don’t like the program’s interface, or you want to use a different burning program for some reason.
In this article, we’ll show you how to burn a CD on Windows 10 without Media Player.
There are a few different ways to do this. The first way is to use a third-party CD burning program. There are many different programs available, and you can find a list of them on our best CD burning software page.
Another way to burn a CD without Media Player is to use the Windows command prompt. This can be a bit more complicated, but we’ll walk you through the steps.
Finally, if you just want to create a music CD, you can use Windows Media Player to do that. We’ll show you how in this article.
How to burn a CD without Windows Media Player using a third-party program
If you want to use a different CD burning program, you can do that by using the Windows command prompt.
First, open the command prompt. You can do this by pressing the Windows key + R, typing “cmd”, and pressing Enter.
When the command prompt opens, type “cdrom” and press Enter.
This will open the CD burning interface for your third-party program. Follow the program’s instructions to burn your CD.
How to burn a CD without Windows Media Player using the command prompt
If you want to use the command prompt to burn a CD, you’ll need to do a few things first.
First, you’ll need to download a program called Image Burn. You can download it from https://www.techpowerup.com/download/techpowerup-image-burn/.
Once you have Image Burn installed, open it.
Click the “Create a New Image File” button.
In the “Image File Name” field, type the name of the CD you want to create.
In the “Source” field, type “D:”. This will tell Image Burn where to find the files on your computer.
Click the “Browse” button and select the files you want to include on the CD.
Once you have selected the files, click the “Burn” button.
Windows will start burning the CD. When it’s done, you can eject the CD and use it on your computer or a CD player.
How to create a music CD with Windows Media Player
If you just want to create a music CD, you can do that with Windows Media Player.
First, open Windows Media Player.
Click the “Create New Playlist” button.
Type the name of the CD you want to create in the “Playlist Name” field.
Click the “Add” button and select the files you want to include on the CD.
Once you have selected the files, click the “Create CD” button.
Windows will start burning the CD. When it’s done, you can eject the CD and use it on your computer or a CD player.
What program can I use to burn music onto a CD?
There are a variety of programs that can be used to burn music onto a CD. In general, any program that can create a CD or DVD image can be used to burn music. Some of the most popular programs for this purpose include Nero Burning ROM, Roxio Creator, and ImgBurn.
When burning music onto a CD, it is important to choose a program that is compatible with the type of CD you are using. For example, if you are using a CD-R, you will need a program that can create CD-Rs. If you are using a CD-RW, you will need a program that can create CD-RWs.
It is also important to make sure that the program you are using is configured correctly to produce a playable CD. In most cases, you will need to create a playlist of the songs you want to burn and then add that playlist to the CD project. You will also need to choose the correct burning speed and make sure that the program is set to create a standard audio CD.