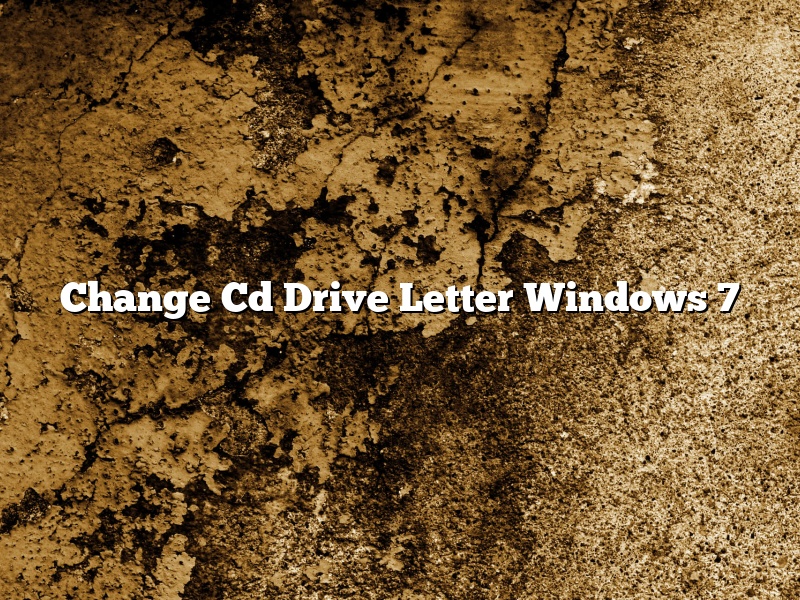Do you want to change the CD drive letter in Windows 7? It’s easy to do, but there are a few things you need to know before you start.
To change the CD drive letter in Windows 7, you’ll need to open the Disk Management window. You can do this by opening the Control Panel and selecting Administrative Tools > Computer Management.
In the Computer Management window, expand the Storage section and select Disk Management.
In the Disk Management window, right-click the CD drive and select Change Drive Letter and Paths.
In the Change Drive Letter and Paths window, select the desired drive letter and click OK.
The CD drive letter has now been changed.
Contents
- 1 How do I change the drive letter of my DVD drive Windows 7?
- 2 How do I change the drive letter of my CD drive?
- 3 How do I change my disk from E to D?
- 4 How do I change drive letters in cmd windows 7?
- 5 How do I use local disk D instead of C?
- 6 How do I change my CD settings?
- 7 How do I change local disk C to local disk D?
How do I change the drive letter of my DVD drive Windows 7?
Changing the drive letter of your DVD drive in Windows 7 is a quick and easy process. This can be useful if your DVD drive is not showing up in Windows Explorer, or if you want to change the drive letter to something else. Here’s how to do it:
1. Open the Control Panel.
2. Click on “System and Security”.
3. Click on “Administrative Tools”.
4. Double-click on “Disk Management”.
5. In the list of drives on the right-hand side, right-click on the DVD drive and select “Change Drive Letter and Paths”.
6. Click on the “Change” button.
7. Select a new drive letter from the list and click “OK”.
8. Click “Yes” to confirm that you want to change the drive letter.
9. Click “OK” to close the Disk Management window.
How do I change the drive letter of my CD drive?
There may be times when you want to change the drive letter of your CD drive. For example, if you have a lot of CDs and want to make it easier to find the one you want, you can change the drive letter to something that is more logical to you.
There are a few different ways to change the drive letter of your CD drive. One way is to use the Disk Management utility. To do this, press Windows key + R to open the Run dialog box, type diskmgmt.msc, and press Enter.
In the Disk Management window, right-click the CD drive and select Change Drive Letter and Paths.
In the Change Drive Letter and Paths dialog box, select a new drive letter and click OK.
Another way to change the drive letter of your CD drive is to use the Command Prompt. To do this, press Windows key + X to open the Power User menu and select Command Prompt (Admin).
In the Command Prompt window, type the following command and press Enter:
net use x: /d
Where x is the drive letter you want to use for your CD drive.
This command will remove the CD drive from the list of drives that are mapped to letters.
To add the CD drive back to the list of mapped drives, type the following command and press Enter:
net use x: /y
Where x is the drive letter you want to use for your CD drive.
How do I change my disk from E to D?
Changing a disk from E to D is a relatively simple process that can be completed in a few minutes. This article will provide step-by-step instructions on how to change a disk from E to D.
First, make sure that your computer is turned off. Once it is turned off, disconnect all of the cables from the back of the computer. Next, remove the screws from the back of the computer that hold the cover in place. Once the screws are removed, the cover can be lifted off of the computer.
Inside the computer, you will see the motherboard. Locate the hard drive on the motherboard and disconnect the power and data cables from the hard drive. Once the cables are disconnected, the hard drive can be removed from the computer.
The new hard drive can now be installed in the computer. First, connect the power cable to the hard drive. Next, connect the data cable to the hard drive. Once the cables are connected, the hard drive can be installed in the computer.
Once the hard drive is installed, the computer can be reassembled. First, replace the cover on the computer. Next, replace the screws on the back of the computer. Once the screws are replaced, the computer can be turned on.
The computer will now boot from the new hard drive. The process of moving the operating system and files from the old hard drive to the new hard drive will take place automatically. Once the process is complete, the computer will be in the same condition as it was before the hard drive was replaced.
How do I change drive letters in cmd windows 7?
There are many ways that you can change the drive letters in a cmd window in Windows 7. One way is to use the diskpart utility. This utility can be used to manage disks, partitions, and volumes. To use the diskpart utility, you first need to open a cmd window. To do this, click on the Start menu and type cmd in the search bar. Then, right-click on the cmd icon and select Run as administrator.
Once the cmd window is open, type the following command and press Enter:
diskpart
This will open the Diskpart command prompt. In the Diskpart command prompt, type the following command and press Enter:
list disk
This will list all of the disks that are connected to your computer. In the list of disks, you will see the disk number, the size of the disk, the type of the disk, and the status of the disk.
To change the drive letter of a disk, type the following command and press Enter:
select disk
This will select the disk that you want to change the drive letter of.
To change the drive letter of the disk, type the following command and press Enter:
change letter=
This will change the drive letter of the disk to the new drive letter that you specify.
You can also use the diskpart utility to manage partitions and volumes. To learn more about the diskpart utility, type the following command and press Enter:
diskpart /?
How do I use local disk D instead of C?
There may be times when you want to use a different local disk than the default C drive. For example, if you have a lot of files on your C drive that you don’t want to move, you can use another local disk for your project files.
To use a different local disk, open the project you want to work on and go to File > Project Properties. In the Properties window, click the yellow folder icon next to the “Default Local Disk” field. This will open a window where you can browse to the folder on your different local disk.
Once you’ve selected the folder, click “OK” to save your changes. Now, any new files you create in your project will be saved to the folder on your different local disk.
How do I change my CD settings?
Changing your CD settings is a great way to improve your listening experience. By adjusting the settings on your CD player, you can customize the sound to match your preferences. Here’s how to change your CD settings:
First, open the CD player. Then, locate the settings menu. This may be in a different location on different players, but it will usually be under a menu called “Sound” or “Audio.”
Once you have found the settings menu, look for a section called “CD.” This is where you can adjust the settings for your CD player.
The first setting you will want to adjust is the “CD Speed.” This setting determines how fast or slow the player will play the CD. You can choose between “Normal” and “Fast.”
The “EQ” setting allows you to adjust the sound of the CD player. You can choose between “Flat,” “Rock,” “Jazz,” and “Pop.”
The “Sound Mode” setting allows you to choose between “Stereo” and “Mono.”
The “Sample Rate” setting determines the quality of the sound. You can choose between “44.1 kHz” and “48 kHz.”
The “Volume” setting adjusts the volume of the CD player.
Once you have adjusted these settings to your liking, be sure to save them by clicking on the “Save” or “OK” button.
How do I change local disk C to local disk D?
There may come a time when you need to change the location of your local disk C to local disk D. For example, you may have a large file on local disk C that you need to move to local disk D. Or, you may have installed a new program on local disk C and you want to move it to local disk D.
Whatever the reason, the process of changing the location of your local disk is relatively easy. Here’s how to do it:
1. Open the “This PC” window.
2. Right-click on the drive you want to move (in this example, we’ll move local disk C to local disk D).
3. Click on “Change Drive Letter and Paths”.
4. Click on the “Change” button.
5. Select the “D” drive from the “Available drives” list.
6. Click on the “OK” button.
7. Click on the “Yes” button to confirm the change.
The change will be made immediately, and you can start using the “D” drive as your local disk.