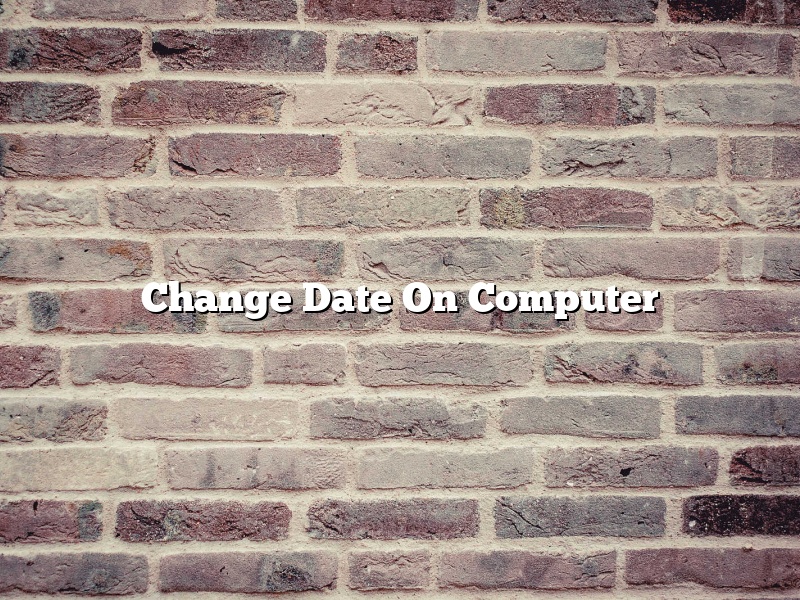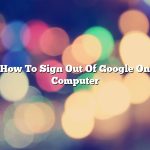When you change the date on your computer, you are changing the date that your computer “thinks” is the current date. This can be useful for a variety of reasons, such as changing the date to reflect the current year in order to qualify for a discount or to make sure that your computer’s clock is accurately displaying the current time.
There are a few ways to change the date on your computer. One way is to use the date and time settings in the Control Panel. Another way is to use the date and time settings in the System Preferences. The instructions for doing this vary depending on the operating system that you are using.
Windows
To change the date on a Windows computer, open the Control Panel and click on the Date and Time icon.
In the Date and Time window, click on the Change date and time button.
In the Date and Time Properties window, change the date and time and then click on the OK button.
Mac
To change the date on a Mac computer, open the System Preferences and click on the Date and Time icon.
In the Date and Time window, click on the Date tab.
In the Date window, change the date and time and then click on the OK button.
Linux
To change the date on a Linux computer, open the Date and Time settings and change the date and time.
Contents
- 1 Why can’t I change the Date and time on my computer?
- 2 How do I change the Date on my computer 2022?
- 3 How do I change the time on my desktop computer?
- 4 How do I set the Date and time on my computer automatically?
- 5 How do I change the Date on Windows 10?
- 6 How do I change the Date on my computer Windows 11?
- 7 How do I change the time and Date on my computer without Admin rights?
Why can’t I change the Date and time on my computer?
There can be a few reasons why you may not be able to change the date and time on your computer. One reason may be that the administrator has disabled this function. Another reason may be that your computer’s clock is not set correctly.
If the administrator has disabled this function, you will not be able to change the date and time on your computer. This is done for security purposes, as it could prevent unauthorized users from changing the date and time on the computer. If you are not the administrator of the computer, you will not be able to change the date and time.
If the clock on your computer is not set correctly, you may not be able to change the date and time. This is because the computer uses the clock to set the date and time. If the clock is not set correctly, the date and time on the computer will not be accurate. You can set the clock on your computer by following the instructions in your computer’s manual.
How do I change the Date on my computer 2022?
There may be times when you need to change the date on your computer – for example, if you need to show a document to someone and the date on the document is incorrect. In this article, we will show you how to change the date on your computer.
There are a few different ways to change the date on your computer. The way you need to do it depends on the operating system that you are using.
If you are using Windows 10, you can change the date by following these steps:
1. Open the Start menu and click on Settings.
2. Click on Time & language.
3. Click on Date & time.
4. Under Date, change the date and time.
5. Click on Change date and time settings.
6. Click on OK.
If you are using macOS, you can change the date by following these steps:
1. Open System Preferences.
2. Click on Date & Time.
3. Change the date and time.
4. Click on the lock icon and enter your password.
5. Click on OK.
If you are using Linux, you can change the date by following these steps:
1. Open a terminal.
2. Type date -s “MM/DD/YYYY” and press enter.
3. Press enter again to confirm the change.
4. Type date and press enter to check the new date.
How do I change the time on my desktop computer?
Changing the time on your desktop computer is a fairly straightforward process, but there are a few things to keep in mind. In this article, we’ll walk you through the steps you need to take to change the time on your desktop.
The first thing you’ll need to do is open the Control Panel. To do this, click on the Start menu and then select Control Panel.
Once the Control Panel is open, click on the Date and Time option.
Now, you’ll see the Date and Time window. In this window, you’ll be able to change the time on your computer. To change the time, simply click on the Change date and time… button.
A new window will open, and in this window you’ll be able to change the date and time. Simply select the date and time that you want, and then click on the OK button.
The time on your computer should now be changed.
How do I set the Date and time on my computer automatically?
There are a few different ways that you can set the date and time on your computer automatically. One way is to use the network time protocol (NTP), which synchronizes the time on your computer with a time server on the internet. Another way is to use the built-in Windows Time Service, which synchronizes the time on your computer with a time server on the local network.
If you want to use the NTP protocol to synchronize the time on your computer with a time server on the internet, you can do so by following these steps:
1. Open the Command Prompt window.
2. Type “net stop w32time” and press Enter.
3. Type “net start w32time” and press Enter.
4. Type “w32tm /config /syncfromflags:manual /manualpeerlist:time.windows.com,0x1” and press Enter.
5. Type “w32tm /resync” and press Enter.
If you want to use the Windows Time Service to synchronize the time on your computer with a time server on the local network, you can do so by following these steps:
1. Open the Control Panel window.
2. Click on the Administrative Tools icon.
3. Double-click on the Services icon.
4. Locate the Windows Time Service in the list of services and double-click on it.
5. In the Windows Time Service Properties window, click on the General tab.
6. In the Startup type list, select the Manual option.
7. Click on the OK button.
8. Close the Services window.
9. Open the Command Prompt window.
10. Type “net stop w32time” and press Enter.
11. Type “net start w32time” and press Enter.
12. Type “w32tm /config /syncfromflags:domhier /update” and press Enter.
13. Type “w32tm /resync” and press Enter.
How do I change the Date on Windows 10?
Windows 10 has a built-in calendar which you can use to keep track of important dates. However, sometimes you may need to change the date on Windows 10 for some reason. In this article, we will show you how to change the date on Windows 10.
Changing the date on Windows 10 is actually quite easy. You can do it either by using the Control Panel or by using the Settings app.
If you want to change the date using the Control Panel, follow these steps:
1. Open the Control Panel.
2. Click on the Date and Time icon.
3. Click on the Date tab.
4. Change the date and time settings as needed.
5. Click on the OK button.
If you want to change the date using the Settings app, follow these steps:
1. Open the Settings app.
2. Click on the Time and Language icon.
3. Click on the Date and Time tab.
4. Change the date and time settings as needed.
5. Click on the OK button.
Both methods will change the date on Windows 10.
How do I change the Date on my computer Windows 11?
Changing the date on your computer in Windows 11 is a pretty simple process. You can either change it manually or set it to automatically update.
To change the date manually, open the Control Panel and click on the “Date and Time” icon. A window will open with the current date and time displayed. To change the date, click on the “Month” and “Day” tabs to change the month and day, or use the slider to change the date. To change the year, use the “Year” drop-down menu. Once you have changed the date, click on the “OK” button.
To set the date to automatically update, open the Control Panel and click on the “Date and Time” icon. A window will open with the current date and time displayed. To change the date, click on the “Update now” button. A dialog box will open asking if you want to update the date and time automatically. Click on the “Yes” button. The date and time will then be automatically updated.
How do I change the time and Date on my computer without Admin rights?
There are many reasons why you might want to change the time and date on your computer—perhaps you’re traveling and need to change your clocks to the local time, or maybe your computer’s clock is inaccurate and you need to fix it.
However, if you don’t have administrator rights on your computer, changing the time and date can be tricky. In this article, we’ll walk you through the process of changing the time and date on your computer without admin rights.
First, let’s take a look at how to change the time on your computer without admin rights.
Changing the Time on Your Computer Without Admin Rights
If you don’t have administrator rights on your computer, you can still change the time by using the command prompt. Here’s how:
1. Open the command prompt. To do this, press Windows Key + R, type cmd, and press Enter.
2. In the command prompt, type the following command and press Enter:
net time /setsntp:
3. In the field, type the name of the NTP server you want to use. You can find a list of NTP servers here.
4. Press Enter.
That’s all there is to it! Your computer will now use the NTP server you specified to set its time.
Now let’s take a look at how to change the date on your computer without admin rights.
Changing the Date on Your Computer Without Admin Rights
If you don’t have administrator rights on your computer, you can still change the date by using the command prompt. Here’s how:
1. Open the command prompt. To do this, press Windows Key + R, type cmd, and press Enter.
2. In the command prompt, type the following command and press Enter:
date /sets:
3. In the field, type the date you want to set your computer to.
4. Press Enter.
That’s all there is to it! Your computer will now be set to the date you specified.