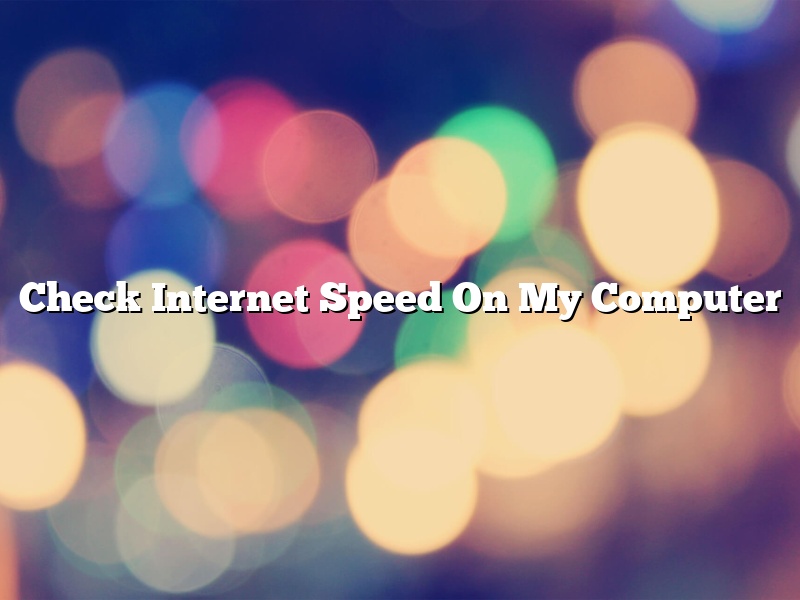Do you ever wonder how fast your internet connection really is? You can use a number of different tools to test your internet speed, and one of the most popular is Speedtest by Ookla. In this article, we’ll show you how to use Speedtest to check your internet speed on your computer.
To get started, open your web browser and go to Speedtest.net. Once the website has loaded, click the “GO” button.
The next screen will show you a list of servers to choose from. Select the server that is closest to you, and then click the “GO” button.
The speedtest will begin, and you will see a progress bar as the test is run. When the test is complete, you will see your download and upload speeds, as well as your latency.
If you’re not happy with your download or upload speeds, there are a few things you can do to improve them. First, make sure your internet service provider is providing you with the speeds you’re paying for. You can also try changing your internet plan to a higher tier. If that’s not possible, you can try using a different internet service provider.
If you’re still not happy with your speeds, you may need to purchase a better internet connection. Talk to your internet service provider to see what options are available to you.
Speedtest is a quick and easy way to check your internet speed, and it can help you determine if you need to make any changes to improve your connection.
Contents [hide]
How can I check my PC Internet speed?
How can I check my PC Internet speed?
There are a few ways to check your PC’s internet speed. One is to use a website that provides a speed test, such as speedtest.net. Another way is to use a program that can test your internet speed, such as the Windows Task Manager.
To use a website to check your internet speed, open a web browser and go to a website that provides a speed test, such as speedtest.net. Once the website loads, click the Begin Test button. The website will then start to test your internet speed. The test will measure your download speed, upload speed, and ping. Once the test is finished, the website will display your results.
To use the Windows Task Manager to check your internet speed, press Ctrl+Shift+Esc to open the Task Manager. In the Task Manager, click the Performance tab. The Performance tab will list your internet speed under the Network heading.
How do I check my Internet speed on Windows 10?
Windows 10 offers a variety of ways to measure your Internet speed. You can use the built-in tools or download a third-party app.
To measure your speed using Windows 10’s built-in tools, open the Settings app and go to Network & Internet > Status. Under the “Network status” section, you’ll see your current download and upload speeds.
If you want a more in-depth look at your speed, you can use the Network Troubleshooter. To do this, open the Settings app and go to Network & Internet > Status > Network Troubleshooter. Click the “Run the troubleshooter” button, and the app will scan your network for problems.
If you’re having trouble connecting to the Internet, the Network Troubleshooter can help you identify and fix the problem.
If you want to measure your speed using a third-party app, there are a number of options available. One popular app is Speedtest by Ookla.
To use Speedtest, open the app and click the “Start Test” button. The app will test your download and upload speeds, as well as your latency and packet loss.
Speedtest also offers a “History” section where you can track your past tests. You can also compare your speeds against other users.
No matter which method you use, it’s important to keep track of your Internet speed. If your speed is consistently lower than what you’re paying for, you may need to contact your ISP.
What is a good Wi-Fi speed?
What is a good Wi-Fi speed?
This is a question that many people have, as Wi-Fi is an essential part of most people’s lives. A good Wi-Fi speed is one that is fast and reliable.
There are many factors that can affect Wi-Fi speed. The most important of these is the type of router you are using. If you are using an older router, you may not be getting the best possible speed. Upgrading to a newer router can often dramatically improve your Wi-Fi speed.
Another factor that can affect Wi-Fi speed is the distance between your router and your device. The further away you are from your router, the slower your Wi-Fi speed will be.
There are also many things you can do to improve your Wi-Fi speed. One of the most important is to make sure that your device is in a position to get the best possible signal. You should also try to avoid obstructions between your device and your router.
If you are still having problems with your Wi-Fi speed, you may need to call your Internet service provider. They may be able to help you troubleshoot the problem and improve your Wi-Fi speed.
How do I test my local network speed?
There are a few different ways to test your local network speed. One is to use a tool like Speedtest.net, which will give you a reading of your download and upload speeds. Another way is to use the network diagnostic tool that’s built into Windows. You can also test your network speed using a tool like LAN Speed Test.
To use Speedtest.net, simply visit the website and click the “Start Test” button. The test will start automatically and will measure your download and upload speeds. The results will be displayed in a graph, and you’ll also get a numerical reading of your speeds.
To test your network speed using the Windows diagnostic tool, open the Control Panel and click on the “Network and Sharing Center” link. Then click on the ” diagnose and repair ” link. The diagnostic tool will open and will start scanning your network. When it’s finished, it will give you a reading of your network speed.
LAN Speed Test is a tool that lets you test your network speed between two computers. To use it, you’ll need to install the software on both computers. Then, simply run the test by selecting the two computers you want to test between. The tool will measure the network speed between the two computers.
How do I show internet speed on Taskbar?
There are a few different ways to show your current internet speed on your Windows taskbar.
One way is to use the built-in Windows tool, called “netstat”. To do this, open up a command prompt by pressing the Windows key and “R” at the same time, type “cmd” into the dialogue box, and hit “Enter”.
Once you have the command prompt open, type in “netstat -n”, and hit “Enter”. This will show you a list of active network connections, as well as their corresponding IP addresses and port numbers.
To find your current internet speed, look for the row that says “Local Address”. Underneath that, you’ll see the “State” column. If the state is “Established”, then you’re currently connected to the internet. The number in the “Bytes Sent/Received” column is your current internet speed.
Alternatively, you can use a third-party application to show your internet speed on your taskbar. One such application is “Net Speed Monitor”.
Net Speed Monitor is a free, open-source application that displays your current internet speed on your taskbar. It also has a built-in “speed test” feature, which allows you to test your internet speed and compare it to other providers.
To install Net Speed Monitor, head to the project’s website and download the latest version. Once the download is complete, open the file and follow the on-screen instructions.
Once Net Speed Monitor is installed, open it up and click on the “Settings” tab. Under “StatusBar”, check the box next to “Display Speed”. You can then choose the unit of measurement (e.g. Mbps, KBps, etc.) and the position of the speed indicator on the taskbar.
Click “OK” to save your changes, and Net Speed Monitor will start displaying your current internet speed on the taskbar.
How can I boost up my internet speed?
There are many different ways that you can boost up your internet speed. Some of these methods are very simple, and some of them are a little more complicated. However, all of them will help to improve your internet connection.
One of the simplest things that you can do to boost your internet speed is to make sure that you are using an appropriate browser. Some browsers, such as Internet Explorer, are not as efficient as other browsers, such as Chrome or Firefox. If you are using a slower browser, you may want to consider switching to a faster one.
Another thing that you can do to improve your internet speed is to make sure that your computer is properly optimized. This means that you should check to make sure that your computer is running the latest version of its operating system and that all of your drivers are up to date. You should also make sure that your computer has enough memory and that it is not running any programs that are using up too much of your bandwidth.
If you are using a wireless connection, you may want to consider switching to a wired connection. Wireless connections are often slower than wired connections, and they can also be more prone to interference. If you are able to, you should try to use a wired connection whenever possible.
If you are using a cable modem, you may want to consider upgrading to a faster model. Cable modems are often the bottleneck when it comes to internet speeds. If you are able to, you should consider upgrading to a newer model.
Finally, you may want to consider using a different internet service provider. Some providers offer faster speeds than others. If you are not happy with the speed that you are currently getting, you may want to consider switching providers.
How can I increase my wifi speed?
There are many ways that you can increase your wifi speed. One of the simplest ways is to move your router closer to your devices. If you have a laptop, you can also increase your wifi speed by using a wireless USB adapter. You can also try changing your wifi channel. If you are using an iPhone or iPad, you can try downloading an app that will help you to increase your wifi speed.