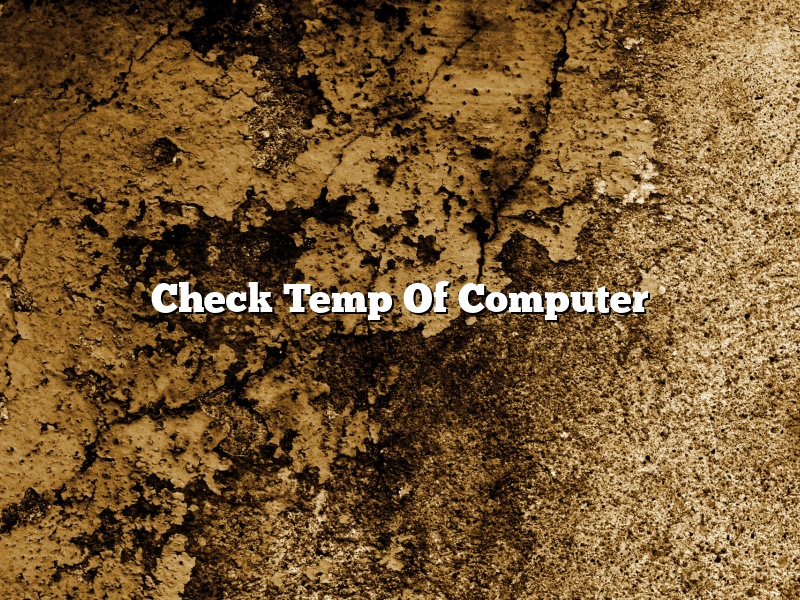Did you know that you can check the temperature of your computer? It’s a great way to make sure that your computer is running optimally and that it’s not overheating.
Here’s how to check the temperature of your computer:
1. Open the “Task Manager” by pressing Ctrl + Shift + Esc on your keyboard.
2. In the “Task Manager”, click on the “Performance” tab.
3. Under the “CPU” header, you will see the temperature of your CPU.
4. You can also see the temperature of your CPU in the “System” section of the “Control Panel”.
If you see that the temperature of your CPU is too high, you may need to take some steps to cool it down. You can try to adjust your computer’s fan settings, or you can install a cooling pad.
It’s also a good idea to keep your computer clean. Dust can build up over time and can cause your computer to overheat. You can clean your computer’s fans and vents with a can of compressed air.
If your computer is still overheating, you may need to take it to a professional for repairs.
Contents [hide]
How do I check my PC temperatures?
Your computer’s health is important, especially if you’re a PC gamer. You need to be able to keep track of your computer’s temperature to ensure it’s not overheating. This can cause damage to your computer and lead to a shortened lifespan.
There are a few ways to check your computer’s temperature. The most basic way is to use the Task Manager in Windows. To do this, press Ctrl + Alt + Delete on your keyboard and select Task Manager. Click on the Performance tab and then click on the CPU column to sort the processes by temperature. You can also use a program like SpeedFan to check your computer’s temperature.
If you’re seeing high temperatures, you may need to take some steps to cool your computer down. One way to do this is to reduce the load on your CPU. You can do this by closing programs that you’re not using or by using the Windows Task Manager to end non-essential processes. You can also try to reduce the amount of dust in your computer by using a vacuum cleaner. If your computer is still overheating, you may need to install new cooling fans.
Can you check CPU temp Windows 10?
Windows 10 has a built-in feature that allows users to check their CPU temperature. This can be helpful in troubleshooting problems with your computer, or just to see how hot your CPU is running.
To check your CPU temperature in Windows 10, open the Task Manager. You can do this by pressing Ctrl+Shift+Esc on your keyboard, or by right-clicking the Taskbar and selecting Task Manager.
In the Task Manager, click the Performance tab. Under CPU, you will see the current temperature of your CPU.
If your CPU is running too hot, you may want to take some steps to cool it down. You can do this by closing programs that are using a lot of CPU power, or by installing a cooling pad for your laptop.
Is 90 degrees Celsius hot for a CPU?
When it comes to personal computers, there are a few important specs that people need to be aware of. One of those specs is the CPU temperature. The CPU temperature is the measure of how hot the processor is running. Most people know that they should keep their CPU cool, but many don’t know what the acceptable range is.
So, is 90 degrees Celsius hot for a CPU? The answer to that question is yes. 90 degrees Celsius is the maximum temperature that CPUs are designed to run at. If your CPU is running at or above 90 degrees Celsius, then it is definitely hot and you should take measures to cool it down.
There are a few things you can do to cool your CPU down. One is to reduce the load on the CPU. If you’re running a lot of programs or games at once, you can try closing some of them to reduce the load. You can also try overclocking your CPU. Overclocking can help to reduce the temperature of your CPU by increasing the speed at which it runs.
If you’re unable to reduce the load on your CPU or overclocking doesn’t work, you may need to buy a cooling pad or liquid cooling system for your computer. A cooling pad can help to cool your CPU by using fans to circulate air around it. A liquid cooling system can cool your CPU even more effectively by circulating cold water through a radiator that is connected to your CPU.
So, is 90 degrees Celsius hot for a CPU? The answer is yes. If your CPU is running at or above 90 degrees Celsius, you should take measures to cool it down.
How do I check my CPU and GPU temps?
When it comes to keeping your computer in good condition, it’s important to keep an eye on your CPU and GPU temperatures. In this article, we’ll show you how to check your CPU and GPU temps.
How to check your CPU temp
There are a few different ways to check your CPU temp. One way is to use a program like SpeedFan. To do this, open SpeedFan and click on the “Sensors” tab. You should see a list of different sensors, including “CPU” and “GPU”. The CPU temperature will be displayed in degrees Celsius.
Another way to check your CPU temp is to use the Task Manager. To do this, open the Task Manager and click on the “Performance” tab. You should see a list of different stats, including “CPU Usage” and “CPU Temperature”. The CPU temperature will be displayed in degrees Celsius.
How to check your GPU temp
There are a few different ways to check your GPU temp. One way is to use a program like MSI Afterburner. To do this, open MSI Afterburner and click on the “GPU” tab. You should see a list of different stats, including “GPU Temperature”. The GPU temperature will be displayed in degrees Celsius.
Another way to check your GPU temp is to use the Task Manager. To do this, open the Task Manager and click on the “Performance” tab. You should see a list of different stats, including “GPU Usage” and “GPU Temperature”. The GPU temperature will be displayed in degrees Celsius.
What is normal CPU temp?
CPU temperature is a measure of the heat energy being dissipated by the Central Processing Unit (CPU) of a computer. When the CPU runs faster, it produces more heat. The temperature of the CPU is usually monitored by a sensor on the motherboard.
The normal operating temperature range for a CPU is usually between 30 and 50 degrees Celsius, but it varies depending on the make and model of the CPU and the type of cooling system used.
The CPU can be damaged if it is operated outside of its normal temperature range, so it is important to know what the normal operating temperature is for your CPU.
If the CPU is too hot, it can cause the computer to slow down or crash. If the CPU is too cool, it can cause the computer to run slowly or freeze.
The best way to keep the CPU temperature within its normal range is to use a good quality CPU cooler.
Is 80c too hot for CPU?
Is 80c too hot for CPU?
The answer to this question is a little complicated. It depends on the make and model of your CPU, and the ambient temperature of your environment.
Generally speaking, most CPUs can handle temperatures up to around 80-85 degrees Celsius without issue. However, if you’re in a particularly hot environment, or your CPU is older or overclocked, then 80 degrees may be too high.
If your CPU is getting too hot, there are a few things you can do to cool it down. You can install a CPU cooler, or if your case has a built-in fan, you can increase its speed. You can also try to improve your computer’s airflow by removing any obstructions from around the case.
How do I check my GPU temp Windows 10?
When it comes to graphics cards, one of the most important factors to consider is the temperature. If it gets too hot, it can cause the card to fail, and it can also affect the performance.
So, if you’re curious about the temperature of your graphics card, how can you check it in Windows 10?
There are a few different ways to do it. One is to use the built-in GPU monitor that’s included with Windows 10. To access it, press the Windows key + R to open the Run dialog box, type “msinfo32” (without the quotes), and press Enter.
In the System Information window, click on the Hardware Resources tab, and then click on the Device Manager button.
In the Device Manager window, expand the Display adapters category, and then double-click on the name of your graphics card.
In the Properties window, click on the Monitoring tab, and then click on the GPU Temperature button.
The GPU Temperature window will show you the current temperature of your graphics card, as well as the maximum temperature.
If you want to keep an eye on the temperature, you can also use a third-party tool such as GPU-Z. GPU-Z is a free, open source tool that you can download from https://www.techpowerup.com/gpuz/.
Once you have GPU-Z installed, launch it and click on the Sensors tab.
The Sensors tab will show you the current temperature, as well as the maximum temperature, for your graphics card and your CPU.
If you want to keep an eye on the temperature, you can set up GPU-Z to display a warning if the temperature exceeds a certain threshold. To do this, click on the Options button, and then click on the Temperature tab.
In the Temperature tab, set the Warning temperature to the desired value, and then click on the OK button.
Now, if the temperature of your graphics card exceeds the warning temperature, GPU-Z will display a warning message.
So, whether you use the built-in GPU monitor that’s included with Windows 10, or a third-party tool such as GPU-Z, you can keep an eye on the temperature of your graphics card and make sure it stays within safe limits.