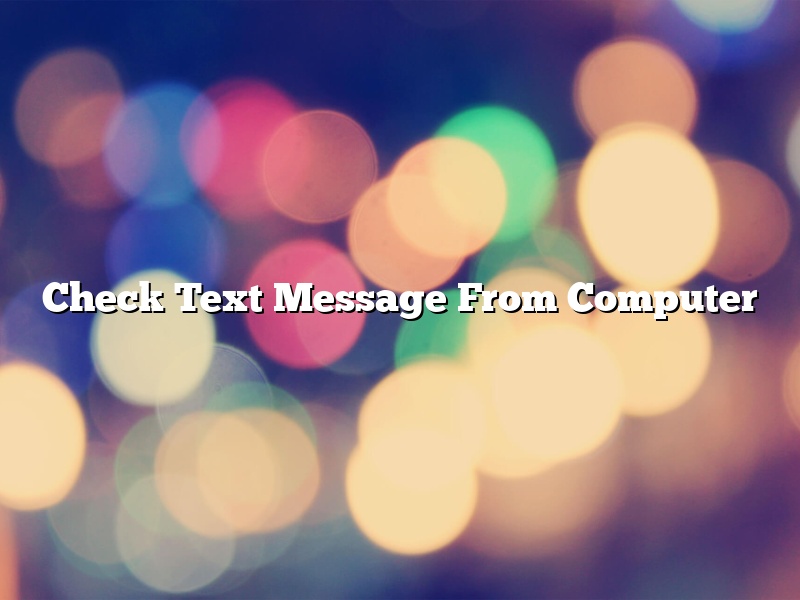Do you ever find yourself wondering if you left your phone at home, or if you remember to turn off the oven? There’s an app for that. And no, not the one that’s been featured on every other technology blog post in the past year. I’m talking about the app that sends you a text message when you get a new email.
Yes, there’s an app for that, too.
And, no, I’m not talking about the one that reminds you to pick up milk on your way home. I’m talking about the one that reads your text messages aloud to you.
There’s an app for that, too.
But, wait! There’s more!
There’s an app for tracking your menstrual cycle.
There’s an app for translating foreign text messages into English.
There’s even an app for finding a job.
So, what are you waiting for? Get downloading!
Contents [hide]
- 1 How can I check my text messages from my computer?
- 2 How can I access my text messages online?
- 3 How can I read my iPhone text messages on my computer without my phone?
- 4 How can I view my iPhone Messages on my computer?
- 5 How can I check my text messages without my phone?
- 6 Can I view text messages from my iPhone on my computer?
- 7 How do I check my iPhone Messages remotely?
How can I check my text messages from my computer?
There are a few ways that you can check your text messages from your computer. One way is to log into your account on the website of the cell phone carrier that you use. Another way is to use a special software program that is designed to sync your cell phone’s text messages with your computer.
How can I access my text messages online?
If you’re wondering how to access your text messages online, you’re not alone. A lot of people want to be able to read their text messages online, for a variety of reasons. Maybe you want to be able to keep track of your conversations with your significant other, or maybe you want to be able to read your old messages in case you need to refer to them for some reason.
There are a few different ways that you can access your text messages online. One way is to use your phone’s built-in messaging app. Most phones have a messaging app that lets you read your messages online. All you have to do is open the app, sign in, and you’ll be able to see all of your messages.
Another way to read your text messages online is to use a website or app that specializes in storing text messages. There are a lot of these websites and apps available, and they all work a little bit differently. Some of them require you to download the app, while others let you sign in online. Once you’ve signed in, you’ll be able to see all of your messages.
If you want to read your text messages online but you don’t want to use a website or app, you can use your email. All of your text messages are automatically stored in your email account, so you can access them anytime you want. To read them, just open your email and look for the text messages folder.
No matter which method you use, accessing your text messages online is a great way to keep track of your conversations. If you ever need to refer to a conversation, you’ll be able to find it quickly and easily.
How can I read my iPhone text messages on my computer without my phone?
It is possible to read your iPhone text messages on your computer without your phone. This can be done by using a third-party app, such as iMyFone D-Port Pro, or by using iCloud.
If you want to read your text messages on your computer without your phone, you can use a third-party app. One such app is iMyFone D-Port Pro. This app can be used to extract text messages from your iPhone backup. You can use this app to view your text messages on your computer, or to print them out.
Another way to read your text messages on your computer without your phone is to use iCloud. iCloud can be used to view your text messages on a web browser. To do this, you will need to enable iCloud Backup on your iPhone. You will also need to make sure that you have the latest version of iCloud installed on your computer. Once you have done this, you can log in to iCloud.com and view your text messages.
How can I view my iPhone Messages on my computer?
There are a few different ways that you can view your iPhone Messages on your computer. In this article, we will discuss the three most popular methods.
Method One: iCloud
The first way to view your iPhone Messages on your computer is by using iCloud. iCloud is a cloud-based storage service offered by Apple. It allows you to store your data (including Messages) in the cloud and access it from any device that has iCloud enabled.
To view your iPhone Messages on your computer using iCloud, you will need to follow these steps:
1. Sign in to iCloud.com with your Apple ID and password.
2. Click on the Settings icon in the top-right corner of the screen.
3. Select “Messages” in the menu.
4. Tick the box next to “Save Messages.”
5. Select the amount of time you want to save your Messages for.
6. Click on the “Done” button.
Now, your Messages will be saved in the iCloud and you can view them on your computer.
Method Two: Messages for iCloud
If you don’t want to use iCloud to view your Messages on your computer, you can use Messages for iCloud. Messages for iCloud is a web-based Messages client that allows you to view your Messages on your computer.
To use Messages for iCloud, you will need to follow these steps:
1. Go to messages.icloud.com in your web browser.
2. Sign in with your Apple ID and password.
3. Click on the “Settings” icon in the top-right corner of the screen.
4. Tick the box next to “Enable Messages for iCloud.”
5. Click on the “Done” button.
Now, you will be able to view your Messages on your computer using Messages for iCloud.
Method Three: Messages for Android
If you don’t want to use iCloud or Messages for iCloud to view your Messages on your computer, you can use Messages for Android. Messages for Android is an app that allows you to view your Messages on your computer.
To use Messages for Android, you will need to follow these steps:
1. Download and install the Messages for Android app on your computer.
2. Sign in with your Apple ID and password.
3. Click on the “Settings” icon in the top-right corner of the screen.
4. Tick the box next to “Enable Messages for Android.”
5. Click on the “Done” button.
Now, you will be able to view your Messages on your computer using Messages for Android.
How can I check my text messages without my phone?
There may come a time when you need to check your text messages but don’t have your phone. Maybe you left it at home or it’s charging in another room. Fortunately, there are a few ways to do this.
The first way is to log into your account on a computer. Most carriers have a website where you can view your text messages. The website will show you the most recent messages and you can even reply to them.
Another way to check your text messages is by using an app. There are a few different apps that allow you to view your text messages without your phone. Some of these apps also allow you to respond to text messages.
If you don’t have access to a computer or phone, you can ask a friend to check your messages for you. Just have them log into your account or use one of the apps and they can see your messages.
No matter how you choose to check your messages, it’s important to make sure your phone is nearby and charging. This way, you can stay connected with your friends and family.
Can I view text messages from my iPhone on my computer?
Can I view text messages from my iPhone on my computer?
Yes, you can view text messages from your iPhone on your computer. In order to do so, you will need to install the iPhone’s “Messages” app on your computer. Once the app is installed, you can open it and view your text messages.
How do I check my iPhone Messages remotely?
If you’ve misplaced your iPhone, or you just want to keep an eye on your messages without having to constantly check your device, you can remotely check your iPhone messages from another device or computer. All you need is your iCloud account information and a web browser.
To check your messages remotely, open a web browser and go to iCloud.com. Log in with your iCloud account information, and then click on the Messages icon. A list of all your messages will appear, including the date and time the message was sent, and the name of the sender.
To read a message, click on it. To reply to a message, click on the Reply button. You can also delete messages, or mark them as read or unread.
If you have multiple devices associated with your iCloud account, you can also check your messages on those devices. On an iPhone or iPad, open the Messages app and tap on the Messages icon in the upper-left corner. On a Mac, open the Messages app and click on the Messages icon in the menu bar.
To send a message from your computer, type your message in the text box and then click on the Send button. Your message will be sent to your iPhone or iPad, and will appear in the Messages app on that device.
If you have an iCloud account with multiple devices, you can also choose to have your messages synced between all of your devices. This means that any messages you send or receive on one device will be available on all of your devices. To enable this feature, open the Settings app on your iPhone or iPad, and tap on iCloud. Scroll down and tap on the Messages option. Make sure the Sync Messages switch is turned on.
Now, any messages you send or receive on your iPhone or iPad will also be available on your Mac, and vice versa.