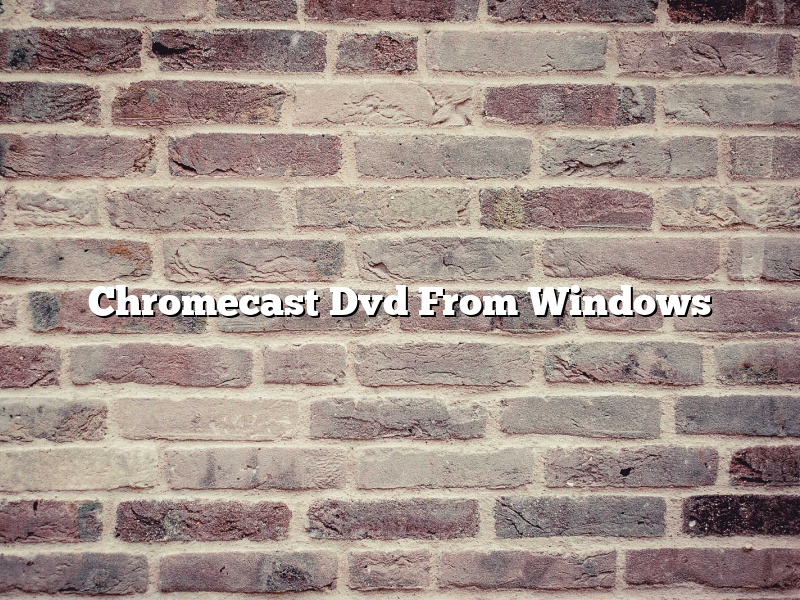Chromecast Dvd From Windows
Chromecast is a device that is used to stream media content from devices to a TV. It is a small, circular device that plugs into the HDMI port on the TV. Chromecast can be used to stream content from a phone, tablet, or computer.
Chromecast can also be used to stream DVD content from a computer. To do this, you need to have a program called VLC Media Player. VLC Media Player is a free program that can be downloaded from the internet.
Once VLC Media Player is installed, open it and select “File” > “Open File.” Navigate to the DVD that you want to watch and select it. The DVD will start playing on the TV.
Chromecast can also be used to stream content from online services such as Netflix, Hulu, and YouTube. To do this, open the Chromecast app on your phone or tablet and select the service that you want to watch. The content will start streaming to the TV.
Contents [hide]
- 1 How do I play a DVD on Google Chrome?
- 2 Can you Chromecast from a Windows PC?
- 3 How do I play a DVD from my computer to my Smart TV?
- 4 Can I cast from Windows 10 to Chromecast?
- 5 Is there a video player in Chrome?
- 6 Does Google Chrome have a video player?
- 7 Can you cast Windows Media Player to Chromecast?
How do I play a DVD on Google Chrome?
Playing DVDs on Google Chrome used to be a bit of a challenge, but with the release of the Google Chrome browser version 43, it’s become a lot easier. In this article, we’ll show you how to play DVDs on Google Chrome.
First, make sure that you have the latest version of the Google Chrome browser. If you don’t, download and install it now.
Once you have the latest version of Chrome installed, start it up and go to https://www.google.com/chrome/browser/desktop/.
On the page that opens, click on the Download Chrome button.
Once the download is complete, run the installer and follow the on-screen instructions to install Chrome.
Once Chrome is installed, open it up and go to https://www.google.com/chrome/browser/desktop/ again.
On the page that opens, click on the Add to Chrome button.
Once Chrome has added the extension, it will open up a new tab and ask you to confirm that you want to add the extension.
Click on the Add extension button to add the extension.
The extension will now be installed and you can close the tab.
Now, to play a DVD on Google Chrome, insert the DVD into your computer’s DVD drive.
Google Chrome will automatically detect the DVD and will open up a new tab with the DVD’s contents.
You can now play the DVD by clicking on the Play button.
To stop playback, click on the Stop button.
Can you Chromecast from a Windows PC?
Chromecast is a device that allows users to stream content from their devices to a television. It is a small, circular device that plugs into the HDMI port of a television. Chromecast can be used to cast content from a phone, tablet, or computer.
Can you Chromecast from a Windows PC? The answer is yes. Chromecast can be used to cast content from a Windows PC to a television. To cast content from a Windows PC to a Chromecast, users must install the Chromecast app on their Windows PC. The Chromecast app can be downloaded from the Google Play Store.
Once the Chromecast app has been installed on the Windows PC, users can open it and follow the on-screen instructions to set up Chromecast. The first step is to connect the Chromecast to the same Wi-Fi network as the Windows PC. Once the Chromecast has been connected to the Wi-Fi network, users can select the content that they want to cast to the Chromecast.
The Chromecast app can be used to cast content from a variety of sources, including Netflix, YouTube, and Google Play Movies. Users can also cast content from their computer’s web browser. To cast content from a web browser, users must open the web browser and select the Chromecast icon.
The Chromecast icon is a small, circular icon that is located in the top-right corner of the web browser. Once the Chromecast icon has been selected, users can select the content that they want to cast to the Chromecast. The content will then be streamed to the television.
Chromecast can also be used to cast content from a Windows PC to a Google Home device. To cast content from a Windows PC to a Google Home device, users must install the Google Home app on their Windows PC. The Google Home app can be downloaded from the Google Play Store.
Once the Google Home app has been installed on the Windows PC, users can open it and follow the on-screen instructions to set up Google Home. The first step is to connect the Google Home to the same Wi-Fi network as the Windows PC. Once the Google Home has been connected to the Wi-Fi network, users can select the content that they want to cast to the Google Home.
The Google Home app can be used to cast content from a variety of sources, including Netflix, YouTube, and Google Play Movies. Users can also cast content from their computer’s web browser. To cast content from a web browser, users must open the web browser and select the Google Home icon.
The Google Home icon is a small, triangular icon that is located in the top-left corner of the web browser. Once the Google Home icon has been selected, users can select the content that they want to cast to the Google Home. The content will then be streamed to the Google Home device.
How do I play a DVD from my computer to my Smart TV?
There are a few ways that you can play a DVD from your computer to your Smart TV. One way is to use an HDMI cable to connect your computer to your TV. Another way is to use a streaming device, such as a Roku or an Apple TV, to connect your computer to your TV.
If you want to use an HDMI cable to connect your computer to your TV, you will need to make sure that your computer and your TV have HDMI ports. You will also need to make sure that the HDMI ports on your computer and your TV are in the same direction. Once you have connected the HDMI cable to your computer and your TV, you will need to change the input on your TV to the input that your HDMI cable is connected to.
If you want to use a streaming device to connect your computer to your TV, you will need to make sure that your computer and your TV have an HDMI port. You will also need to make sure that your streaming device has an HDMI port. Once you have connected the HDMI cable to your computer and your TV, you will need to change the input on your TV to the input that your streaming device is connected to.
Can I cast from Windows 10 to Chromecast?
Can you cast from Windows 10 to Chromecast?
Yes! You can cast from Windows 10 to your Chromecast device by using the Google Cast extension for Chrome.
To cast from Windows 10 to Chromecast, follow these steps:
1. Open Chrome and go to the Google Cast extension page.
2. Click the Add to Chrome button and then click the Add extension button.
3. The Google Cast extension will be added to Chrome.
4. Open Windows 10 and go to the Google Cast app.
5. Click the Cast button and select the Chromecast device you want to cast to.
6. The content on your Windows 10 screen will be cast to your Chromecast device.
Is there a video player in Chrome?
There is a video player in Chrome, but it’s not the same as the one in Firefox or Safari. Chrome’s video player is based on the open-source project called “Theora” and it can play video files that are encoded in the Ogg Vorbis format. Firefox and Safari’s video players are based on the proprietary Flash technology from Adobe, which means that they can play video files that are encoded in the Flash Video format.
Does Google Chrome have a video player?
Google Chrome does not have a built-in video player, but there are a few third-party options available.
The most popular third-party video player for Chrome is VLC. It is available as a free download from the Chrome Web Store. VLC supports a wide range of video formats, and it offers a number of features that the built-in video player in Chrome does not.
Another popular video player for Chrome is Media Player Classic. It is also available as a free download from the Chrome Web Store. Media Player Classic supports a wide range of video formats, and it offers a number of features that the built-in video player in Chrome does not.
If you are looking for a video player that is integrated into Chrome, there are a few options available. The most popular integrated video player for Chrome is YouTube. YouTube is built into the Chrome browser, and it offers a wide range of features that the third-party video players mentioned earlier do not.
Another integrated video player for Chrome is Google Play Movies & TV. Google Play Movies & TV is integrated into the Chrome browser, and it offers a wide range of features that the third-party video players mentioned earlier do not.
If you are looking for a video player that is integrated into Chrome and that supports a wide range of video formats, YouTube and Google Play Movies & TV are two good options to consider.
Can you cast Windows Media Player to Chromecast?
Windows Media Player is a popular media player that is used by many people to play their music and videos. Chromecast is a popular device that allows people to cast their content from their devices to their TVs. So, can you cast Windows Media Player to Chromecast?
Yes, you can cast Windows Media Player to Chromecast. In order to do this, you will need to have the latest version of the Windows Media Player installed on your computer. You will also need to have the latest version of the Chromecast app installed on your mobile device. Once you have both of these apps installed, you can follow these steps to cast Windows Media Player to Chromecast:
1. Open the Windows Media Player app on your computer.
2. Click on the “Cast” button in the upper-right corner of the app window.
3. Select the Chromecast device that you want to cast to.
4. Click on the “Play” button to start playing the media file that you want to cast.
That’s it! You should now be able to see the Windows Media Player content on your TV screen.