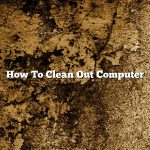Windows 10 is a great operating system, but like all software, it can become cluttered and bogged down over time. If your computer is running slowly, or if you just want to free up some disk space, you may need to clean up Windows 10.
Fortunately, cleaning up Windows 10 is relatively easy. There are a number of different ways to do it, but we’ll focus on the three most common methods: using the built-in Disk Cleanup tool, using the CCleaner software, and using the Windows 10 Cleanup tool.
Let’s start with the Disk Cleanup tool. This is a built-in Windows tool that can help you clean up your hard drive by deleting unnecessary files. To use it, open the Start menu and type “Disk Cleanup”. When the Disk Cleanup utility appears, click on it.
The Disk Cleanup utility will scan your hard drive for files that can be deleted. When it’s done, it will present you with a list of files that can be deleted. You can delete all of them, but I usually recommend deleting only the files that are older than 30 days.
If you want to delete all of the files, click on the “Clean up system files” button. This will delete all of the files on your hard drive, including the files that Disk Cleanup doesn’t normally delete.
If you’re not sure which files to delete, I recommend clicking on the “Clean up files” button. This will delete all of the files on your hard drive except for the files that are needed for Windows to run.
If you want to clean up your computer using the CCleaner software, open the CCleaner program and click on the “Cleaner” tab. CCleaner will scan your computer for files that can be deleted. When it’s done, it will present you with a list of files that can be deleted.
You can delete all of the files, but I usually recommend deleting only the files that are older than 30 days. If you want to delete all of the files, click on the “Clean all files” button.
If you’re not sure which files to delete, I recommend clicking on the “Clean files” button. This will delete all of the files on your computer except for the files that are needed for Windows to run.
If you want to clean up your computer using the Windows 10 Cleanup tool, open the Windows 10 Cleanup tool and click on the “Clean up system files” button. The Windows 10 Cleanup tool will scan your computer for files that can be deleted. When it’s done, it will present you with a list of files that can be deleted.
You can delete all of the files, but I usually recommend deleting only the files that are older than 30 days. If you want to delete all of the files, click on the “Clean up all files” button.
If you’re not sure which files to delete, I recommend clicking on the “Clean files” button. This will delete all of the files on your computer except for the files that are needed for Windows to run.
Contents [hide]
- 1 How do you clean up Windows 10 to make it run faster?
- 2 How do I clean up my slow computer Windows 10?
- 3 Does Windows 10 have a clean up tool?
- 4 How do you clean up your computer so it runs faster?
- 5 How do I clean up a slow computer?
- 6 Why is my PC so slow all of a sudden?
- 7 Why is my Windows 10 so slow and laggy?
How do you clean up Windows 10 to make it run faster?
Windows 10 can be a little sluggish at times, especially if you don’t keep it clean and organized. In this article, we will go over some ways that you can clean up Windows 10 and make it run faster.
One of the best ways to clean up Windows 10 and make it run faster is to get rid of unnecessary files. You can do this by deleting old files, uninstalling unused programs, and clearing your browser history and cache.
Another way to clean up Windows 10 is to defragment your hard drive. Defragmenting your hard drive will help to organize your files and make your computer run faster.
You can also improve the performance of Windows 10 by disabling unnecessary startup programs. To do this, open the Task Manager and disable the programs that you don’t need to run at startup.
Finally, you can also improve the performance of Windows 10 by upgrading your hardware. If your computer is outdated, it may not be able to run Windows 10 as efficiently as it could. Upgrading your hardware may be a bit expensive, but it could be worth it in the long run.
These are just a few ways that you can clean up Windows 10 and make it run faster. If you want to learn more, you can visit Microsoft’s website for more information.
How do I clean up my slow computer Windows 10?
Computers, especially Windows 10 laptops and desktop computers, can slow down for many reasons. It is often difficult to determine what is causing the computer to run slowly without taking some time to investigate and troubleshoot the problem. However, there are some general things that can be done to clean up a slow computer and improve its performance.
One of the first things to check is the amount of hard drive space that is currently being used. If the computer is running out of space, it may be slow to load files and applications. Hard drive space can be freed up by deleting unneeded files, moving files to an external drive, or compressing files.
Another common reason for a slow computer is the presence of malware or viruses. These can cause the computer to run slowly, as well as to exhibit other problems. Malware and viruses can be removed with the help of a malware removal tool or antivirus software.
Third-party programs and applications can also cause a computer to run slowly. These can often be identified by the amount of processing power that they use or by the amount of memory that they consume. If a program is using too much processing power or memory, it can be disabled or uninstalled.
One of the best ways to clean up a slow computer is to run a system scan. This can be done by using a system cleaning tool or by using the built-in tools of Windows 10. A system scan will identify and fix any problems that are causing the computer to run slowly.
Finally, it is often helpful to defragment the hard drive. This can be done by using the built-in tool of Windows 10 or by using a third-party defragmentation tool. Defragmenting the hard drive will help to keep it organized and will make it easier for the computer to find and access files.
Does Windows 10 have a clean up tool?
Windows 10 comes with a built-in clean up tool that you can use to free up disk space on your computer. The clean up tool scans your computer for files that you can safely delete to free up disk space.
The clean up tool is located in the Windows 10 File Explorer. To open the File Explorer, press the Windows key + E. In the File Explorer, navigate to the C: drive and open the Windows folder. Scroll down and open the System folder. Then open the Cleanup folder.
The clean up tool is divided into two sections: Files to delete and Files to keep. The Files to delete section lists files that can be safely deleted to free up disk space. The Files to keep section lists files that should not be deleted because they are required for Windows to function.
If you want to delete files from the Files to delete section, simply check the box next to the file and click Delete. If you want to keep a file in the Files to keep section, uncheck the box next to the file and click Delete.
When you are finished deleting files, click OK. The clean up tool will delete the files and free up disk space on your computer.
How do you clean up your computer so it runs faster?
There are many ways to clean up your computer in order to make it run faster. In this article, we will discuss some of the most effective methods.
One way to clean up your computer is to delete unnecessary files. Temporary files, browser caches, and old software can take up a lot of disk space and slow down your computer. To delete these files, open the file explorer and select the drive on which your computer is installed. Then, navigate to the following folders and delete the files inside them:
– C:\Windows\Temp
– C:\Users\USERNAME\AppData\Local\Temp
– C:\Program Files\Common Files\Apple\Apple Application Support
– C:\Program Files (x86)\Common Files\Apple\Apple Application Support
You can also free up disk space by deleting old files and folders. To do this, open the file explorer and select the drive on which your computer is installed. Then, navigate to the following folders and delete the files inside them:
– C:\Users\USERNAME\Documents
– C:\Users\USERNAME\Pictures
– C:\Users\USERNAME\Music
– C:\Users\USERNAME\Videos
If you have an SSD, you can improve performance by deleting the hibernation file. To do this, open the command prompt and type the following command:
powercfg -h off
You can also clean up your computer by deleting unnecessary programs. To do this, open the control panel and navigate to the “Programs and Features” section. Select the programs you no longer need and click “Uninstall.”
You can also improve the performance of your computer by disabling unnecessary services. To do this, open the control panel and navigate to the “Services” section. Select the services you no longer need and click “Disable.”
Finally, you can clean up your computer by optimizing your registry. To do this, open the registry editor and navigate to the following key:
HKEY_LOCAL_MACHINE\SOFTWARE\Microsoft\Windows\CurrentVersion\Run
Right-click the “Run” key and select “Delete.”
These are some of the most effective ways to clean up your computer and improve its performance.
How do I clean up a slow computer?
If your computer is running slowly, there are a few things you can do to speed it up.
One thing you can do is to run the built-in disk cleanup tool. To do this, open the Start menu and type “disk cleanup” into the search bar. Then, click on the Disk Cleanup app.
The Disk Cleanup tool will scan your computer for files that can be deleted to free up disk space. It will show you how much space can be freed up by deleting each type of file.
You can select which types of files you want to delete by checking the boxes next to them. Be careful not to delete any files that you need.
Once you have selected the files you want to delete, click the Delete Files button.
You can also use the Disk Cleanup tool to delete temporary files and Internet cache files.
Another thing you can do to speed up your computer is to defragment the hard drive. To do this, open the Start menu and type “defragment” into the search bar. Then, click on the Disk Defragmenter app.
The Disk Defragmenter tool will scan your computer for files that can be defragmented. It will show you how much space can be freed up by defragmenting each type of file.
You can select which types of files you want to defragment by checking the boxes next to them. Be careful not to defragment any files that you need.
Once you have selected the files you want to defragment, click the Defragment button.
You should also regularly clean your computer’s registry. To do this, open the Start menu and type “registry cleaner” into the search bar. Then, click on the Registry Cleaner app.
The Registry Cleaner tool will scan your computer for registry errors. It will show you how many errors it found and how much space can be freed up by fixing them.
You can select which types of errors you want to fix by checking the boxes next to them. Be careful not to fix any errors that you need.
Once you have selected the errors you want to fix, click the Fix Errors button.
Why is my PC so slow all of a sudden?
PCs can slow down for a variety of reasons, most of which are easy to troubleshoot. If your PC has suddenly become much slower, here are a few things you can do to try to speed it up.
One common reason for a PC to slow down is lack of storage space. If your PC doesn’t have enough room to store files, it can’t keep up with its normal operations. You can free up some space on your PC by deleting unnecessary files, or by transferring some files to an external drive.
Another common reason for a PC to slow down is malware or viruses. If your PC is infected with malware or a virus, it can cause the system to run slowly. You can try to remove the malware or virus manually, or you can use a malware removal tool to scan and remove the infection.
A third common reason for a PC to slow down is outdated hardware. If your PC’s hardware is outdated, it can’t keep up with the demands of modern software. You can try to update your PC’s hardware by replacing its components or by upgrading to a newer version of Windows.
If your PC is still slow after trying these tips, there may be a problem with its software or firmware. In this case, you may need to take your PC to a repair shop to have the problem fixed.
Why is my Windows 10 so slow and laggy?
Windows 10 has been out for a few years now, and it’s still one of the most popular operating systems in the world. But even though it’s a great OS, it can sometimes be a bit slow and laggy. So, in this article, we’re going to take a look at some of the reasons why Windows 10 might be running slowly, and we’ll also offer some tips on how to fix the issue.
One of the most common reasons for Windows 10 to run slowly is that it’s low on disk space. If your hard drive is nearly full, then Windows 10 will have to work much harder to perform tasks, which can result in poor performance. So, if you’ve been experiencing lag and slowdown, one of the best things you can do is free up some disk space.
You can do this by deleting unnecessary files, uninstalling unused programs, and moving files to an external hard drive or cloud storage service. Alternatively, you can upgrade to a larger hard drive if you have an older computer.
Another common reason for Windows 10 to run slowly is that it’s not properly optimized. Windows 10 includes a lot of features that can impact performance, such as the Cortana digital assistant, the new Edge browser, and the Windows Store.
If you’re not using these features, then it’s a good idea to disable them to improve performance. You can do this by going to the Settings app and selecting System > Notifications & actions. From here, you can disable the features that you don’t need.
Another thing you can do to improve Windows 10’s performance is to run the built-in troubleshooter. This tool can help identify and fix common problems that might be causing your computer to run slowly.
To run the troubleshooter, go to the Settings app and select Update & security > Troubleshoot. From here, select the Windows 10 option and click Run the troubleshooter.
If you’re still experiencing problems with Windows 10’s performance, then you might need to reinstall the operating system. This is a last resort, but it can sometimes be necessary if there’s a problem with your computer’s hardware or if Windows 10 has become corrupted.
If you decide to reinstall Windows 10, make sure you back up your files first. You can then use the Windows 10 installation media to reinstall the OS.
So, these are some of the reasons why Windows 10 might be running slowly, and some tips on how to fix the issue. If you’re still having problems, then you might need to consult with a professional computer technician.