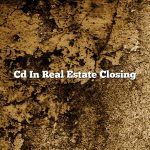Cache files are created as a way for your computer to remember frequently accessed files and websites. Over time, these cache files can take up a lot of space on your computer. If you want to clear the cache on your Apple computer, there are a few different ways to do it.
The first way to clear the cache on your computer is to open the Finder and select “Go” from the menu bar. From the drop-down menu, select “Computer.” In the window that opens, open the “Library” folder and then the “Cache” folder. Select all of the files in the Cache folder and drag them to the Trash.
You can also clear the cache on your computer by using the Terminal application. To do this, open the Terminal application and type the following command: sudo rm -rf /Library/Caches/*.
This command will delete all of the cache files on your computer.
Finally, you can clear the cache on your computer by using the Clean My Mac 3 application. To do this, open the Clean My Mac 3 application and click on the “Junk” tab. From the list of options, select “Cache.” Click on the “Scan” button and then click on the “Clean” button. This will delete all of the cache files on your computer.
Contents [hide]
How do you clear the cache on a Mac?
Most people use their computers for browsing the internet, and over time this can lead to the computer becoming sluggish and slow. One way to speed up your computer is to clear the cache, which is a collection of temporary files that are stored on your computer. Clearing the cache can free up space on your computer and help it to run faster.
There are a few different ways to clear the cache on a Mac. One way is to use the Finder menu. To do this, open Finder and click on the Go menu. Then, select the option labeled “Go to Folder”. In the text box that appears, type in the following: ~/Library/Caches. This will take you to the cache folder on your computer.
Once you are in the cache folder, you can delete any files that you no longer need. Be sure to empty the Trash can after you have deleted the files, in order to permanently delete them.
Another way to clear the cache on a Mac is to use the Terminal. To do this, open Terminal and type in the following command: “sudo rm -rf /Library/Caches/*”. This command will delete all of the files in the cache folder.
Be very careful when using the Terminal, as incorrect commands can cause serious damage to your computer. If you are not comfortable using the Terminal, it is best to use one of the methods described above.
Finally, you can also clear the cache on a Mac using a third-party application. There are a number of different applications that can do this, and you can find them by doing a search online.
Cache files can take up a lot of space on your computer, so it is a good idea to clear them regularly. Clearing the cache can help your computer to run faster and more smoothly.
Is it safe to delete cache files on Mac?
Cache files are temporary files that are stored on your computer to speed up the loading of websites and other files. While deleting cache files may not have a significant impact on your computer’s performance, it is always a good idea to back up your important files before deleting any files from your computer.
How do I find cache on Mac?
Cache files are created to store temporary internet files, which speeds up the loading of web pages. Sometimes, cache files can become corrupt, leading to problems loading web pages. Here is how to find and delete cache files on a Mac.
First, open the Finder. In the menu bar, select Go and then choose Go to Folder.
In the Go to Folder window, type in the following:
/Library/Caches
Click Go. This will open the Library folder, which contains the Caches folder.
In the Caches folder, you will see a list of cache files. To delete a cache file, click on it and then press the Delete key on your keyboard.
You can also delete all of the cache files in the Caches folder by selecting them and then pressing the Delete key.
If you are having problems loading web pages, deleting the cache files in the Caches folder may help.
How do I make my Mac computer run faster?
There are a few things you can do to make your Mac computer run faster. One of the best ways to speed up your computer is to free up some space on your hard drive. You can do this by deleting files you don’t need, or by moving files to an external hard drive.
Another way to make your computer run faster is to optimize your startup items. You can do this by going to System Preferences > Users & Groups > Login Items. You can then disable the items you don’t need to start up automatically.
You can also improve your computer’s performance by disabling animations. To do this, go to System Preferences > Accessibility > Display. You can then turn off “Reduce Motion.”
Finally, you can improve your computer’s performance by upgrading your hardware. If your computer is more than a few years old, it may be time to upgrade to a newer model.
How do I clean junk files from my Mac?
A Mac is a great investment, but like any computer it needs regular maintenance to keep it running at its best. One of the most important tasks is cleaning out junk files. These are files that are either no longer needed or have been superseded by newer versions. They can take up a lot of space on your hard drive and can slow down your computer.
Fortunately, cleaning junk files is a pretty easy process. There are a number of different ways to do it, but we’ll focus on one of the most popular methods: using the built-in Trash app.
1. Open the Trash app.
2. Select the files you want to delete.
3. Click the “Delete” button.
4. Click the “Remove Items” button.
If you want to speed up the process, you can use the keyboard shortcut Command-Delete to delete files immediately.
If you want to clean out junk files on a regular basis, you can use a third-party app like CleanMyMac. This app scans your computer for junk files and cleans them out automatically. It’s a great way to keep your Mac running smoothly.
No matter how you choose to clean out your junk files, it’s important to keep your computer running smoothly. Regular maintenance is the key to keeping your Mac running like new.
Which cache files can I delete on Mac?
Cache files are created on Mac when you visit websites, install applications, or do other activities that involve downloading or using files. These files help your computer remember the information it needs for those activities, so that the next time you do something similar, your computer can access the files it needs more quickly.
While the cache files on your computer are important for helping your computer run efficiently, they can also take up a lot of space on your hard drive. If you’re looking to free up some space on your Mac, you may want to delete some of the cache files that are taking up unnecessary space.
However, before you delete any cache files, it’s important to understand which ones are safe to delete and which ones are not. In general, you can safely delete the cache files for the applications that you no longer use, the websites that you no longer visit, and the files that you have already downloaded.
However, you should avoid deleting the cache files for the applications that you currently use, the websites that you currently visit, and the files that you have not yet downloaded. If you delete these files, you may experience problems with those applications or websites.
If you’re not sure which cache files are safe to delete, you can use a third-party application such as CCleaner to help you identify and delete the cache files that you no longer need.
Ultimately, whether or not you delete cache files on your Mac is up to you. However, if you do choose to delete them, be sure to do so carefully and only delete the files that you know are safe to delete.
Does clearing cache delete passwords?
Clearing your cache can be a great way to improve your device’s performance, but it can also lead to the accidental deletion of important files – including passwords.
The good news is that, in most cases, clearing your cache will not delete your passwords. However, there are a few exceptions to this rule, so it’s important to be aware of them.
If you’re using a web browser, the cache will usually be cleared when you close the program. However, if you’ve saved your passwords in the browser’s password manager, they will be deleted when the cache is cleared.
If you’re using a password manager like 1Password or LastPass, the passwords stored in the manager will not be deleted when the cache is cleared. However, if you’re using a manual method to store your passwords (e.g. writing them down on a piece of paper), they will be deleted when the cache is cleared.
So, if you’re looking to clear your cache in order to improve your device’s performance, be sure to backup your passwords first. This will ensure that they are not accidentally deleted in the process.