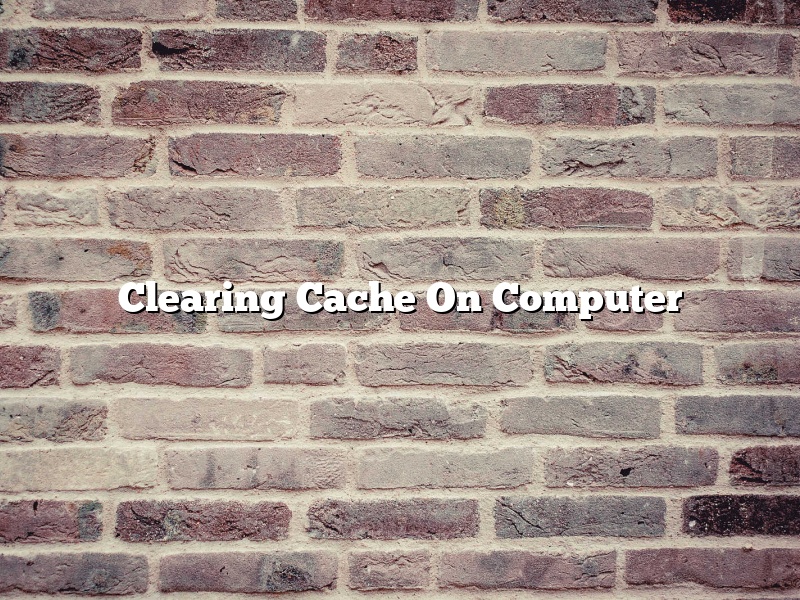Cache is a section of a computer’s memory that stores recently accessed data. When you clear the cache on your computer, you are telling the computer to erase any information that has been stored in the cache. This can be useful if you are having problems with your computer or if you are running out of memory.
There are a few different ways to clear the cache on your computer. One way is to use the built-in cache clearing tool that is included with your operating system. Another way is to use a third-party cache clearing tool.
If you are using the built-in cache clearing tool, the process will vary depending on your operating system. For example, on Windows 10, you can clear the cache by going to Settings > System > Storage. On macOS, you can clear the cache by going to Menu Bar > System Preferences > Storage.
If you are using a third-party cache clearing tool, the process will vary depending on the tool that you are using. However, most third-party cache clearing tools will allow you to clear the cache for all of the browsers that are installed on your computer.
Clearing the cache on your computer can be a helpful way to fix problems that you are having with your computer, or to free up memory so that you can run more applications at the same time.
Contents [hide]
How do I empty the cache on my computer?
How do I empty the cache on my computer?
To clear the cache on your computer, you will need to open your web browser and delete the files that are stored in the cache. The steps to delete the files will vary depending on the web browser that you are using, so you will need to consult the help section of your web browser for more information.
Some of the most common web browsers include Mozilla Firefox, Google Chrome, Microsoft Edge, and Apple Safari. In Mozilla Firefox, you can clear the cache by clicking on the Menu button and selecting the Options button. In the Options window, click on the Privacy tab and then click on the Clear button. In Google Chrome, you can clear the cache by clicking on the Menu button and selecting the More Tools option. In the More Tools window, select the Clear Browsing Data option and then select the Clear Cache option. In Microsoft Edge, you can clear the cache by clicking on the Menu button and selecting the Settings option. In the Settings window, select the Choose What to Clear option and then select the Cache option. In Apple Safari, you can clear the cache by clicking on the Safari button and selecting the Preferences option. In the Preferences window, select the Advanced tab and then click on the Show Develop menu in menu bar option. In the Develop menu, select the Empty Caches option.
If you are using a different web browser, you can find instructions on how to clear the cache by searching for “clear cache” plus the name of your web browser in your favourite search engine.
Should I clear my computer cache?
When you’re using the internet, your computer stores bits of information about the websites you’ve visited in what’s called a cache. This can make your internet browsing experience faster, as your computer doesn’t have to reload the same information from scratch every time you visit a website.
However, there may come a time when you need to clear your computer’s cache. Maybe you’re having problems with a website and you’re not sure if the issue is with the website or with your computer. Or maybe you’re trying to delete some personal information before selling your computer.
Clearing your computer’s cache is a quick and easy way to solve these problems. Here’s how to do it:
1. Open a web browser and navigate to the Clear Browsing Data tool.
2. Select the type of data you want to clear.
3. Select the time range you want to clear.
4. Click Clear Data.
Your computer’s cache will be cleared and you’ll be able to browse the internet as usual.
How do I clear the cache on Windows 10?
Clearing the cache on Windows 10 can be helpful in fixing certain issues. This process deletes the files that are stored in the cache, freeing up space on your device.
To clear the cache on Windows 10, you can use the built-in Disk Cleanup utility. This tool cleans up unnecessary files from your device, including the cache.
To start Disk Cleanup, open the Start menu and type “Disk Cleanup.” Select the Disk Cleanup utility from the results.
The Disk Cleanup utility will scan your device for files to delete. In the “Files to Delete” section, check the box next to “Cached Files.”
Click “OK” to delete the cached files. Disk Cleanup will delete the files immediately.
You can also clear the cache on Windows 10 using a third-party utility. CCleaner is a popular utility that can be used to clean up your device.
To clear the cache using CCleaner, open CCleaner and click the “Cleaner” tab. In the “Windows” section, check the box next to “Cache.”
Click “OK” to clear the cache. CCleaner will delete the cache files immediately.
Cache files can take up a lot of space on your device, so clearing them periodically can be helpful in freeing up space. If you’re having problems with your device, clearing the cache can sometimes fix the issue.
Does clearing your cache delete everything?
When you clear your cache, does everything disappear? This is a question that many people have, and the answer is both yes and no.
Yes, when you clear your cache, everything within it is deleted. This includes cookies, images, files, and anything else that is stored on your device. However, no, not everything is deleted when you clear your cache.
Your browser history is not deleted when you clear your cache. This means that any websites that you have visited will still be stored in your browser history. Additionally, any passwords that you have saved will still be stored on your device.
So, if you are looking to clear your cache in order to delete all of your personal information, you will need to delete your browser history as well.
How often should you clear your cache?
How often should you clear your cache?
Cache is a temporary storage area on your computer where web pages and files are stored. When you visit a website, the web page is stored in your cache so that it can be accessed quickly the next time you visit the website. The cache also stores files that you download from the internet.
Cache can speed up the loading of web pages and files on your computer. However, if the cache becomes full, it can slow down your computer. You may also experience problems with websites that are stored in your cache.
Therefore, it is a good idea to clear your cache periodically to free up space in the cache and improve the performance of your computer.
Will clearing cache speed up computer?
Clearing the cache on your computer can speed it up in some cases, but it’s not a guarantee. In general, the more you use your computer and the more files you have on it, the more cache it will need. If you have a lot of unused files on your computer, clearing the cache may help speed it up. However, if you only have a few files and you frequently use your computer, clearing the cache may not make a difference.
Will clearing cache delete passwords?
When you sign into your computer, it remembers who you are and what you’ve done on the device in the past. This is thanks to something called caching. Cache is a collection of data that is stored on your device so that it can be accessed more quickly and easily. This includes website data, passwords, and other user information.
Clearing your cache can delete passwords that have been stored on your device. If you’re having trouble logging in to a website or an app, try clearing your cache. This may resolve the issue.
Cache can also fill up over time, which can slow down your device. To free up space, you can clear your cache. This will delete all of the data that is stored in the cache.
Be aware that clearing your cache can also delete any passwords that have been stored on your device. If you’re having trouble logging in to a website or an app, try clearing your cache. This may resolve the issue.
Clearing your cache can also free up space on your device. To clear your cache, go to Settings and select Storage. Then, select Cached Data and select Clear Cache.