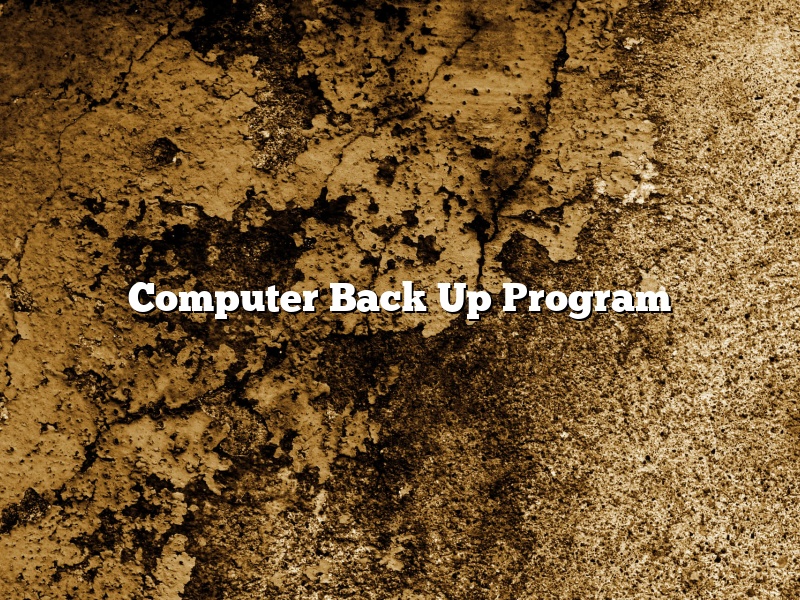A computer back up program is a software program used to create copies of computer files and folders. These copies can be used to restore the files and folders if they are lost or damaged.
There are a number of different computer back up programs available, and each has its own features and benefits. Some of the most popular computer back up programs include Apple iCloud, Carbonite, and Dropbox.
When choosing a computer back up program, it is important to consider the features that are important to you. For example, if you need a program that can back up your files automatically, then you should choose a program that offers this feature.
It is also important to ensure that the computer back up program you choose is compatible with your computer system. For example, if you are using a Mac, you will need to choose a computer back up program that is compatible with Macs.
Once you have chosen a computer back up program, it is important to learn how to use it. Most computer back up programs come with step-by-step instructions on how to use them.
It is also important to back up your computer files on a regular basis. Most computer back up programs allow you to set up automatic backups, which means that your files will be backed up automatically on a regular basis.
Contents [hide]
What is the best computer backup system?
There are many different computer backup systems on the market, so it can be difficult to determine which one is the best for your needs. In general, there are three main types of backup systems: local backup, online backup, and cloud backup.
Local backup systems store your data on a physical device, such as a hard drive or USB stick. This is the most basic type of backup system and is good for backing up your data in case of a computer crash or hard drive failure.
Online backup systems store your data in the cloud, which means you can access it from anywhere in the world. This is a good option for backing up your data in case of a natural disaster or other emergency.
Cloud backup systems store your data on remote servers, which means you can access it from any device with an internet connection. This is the best option for backing up your data, as it provides the most comprehensive protection.
When choosing a computer backup system, it is important to consider your needs and budget. If you just need a basic backup system for your data, a local backup system is a good option. If you need a more comprehensive backup system, a cloud backup system is the best option.
What is the best utility program to backup your files?
There are many different utility programs that can be used to backup your files. Some of the most popular programs include Apple’s Time Machine, Carbon Copy Cloner, and SuperDuper.
Time Machine is a built-in utility program that comes with macOS. It can be used to backup your files to an external hard drive or to iCloud. Carbon Copy Cloner is a third-party program that can be used to create backups of your files. SuperDuper is also a third-party program that can be used to create backups of your files.
Which program you choose depends on your needs. Time Machine is a good option if you want to backup your files to iCloud. Carbon Copy Cloner is a good option if you want to create a bootable backup of your Mac. SuperDuper is a good option if you want to create a bootable backup of your Mac and also keep a copy of your files on an external hard drive.
How do I backup my entire computer?
There are a few different ways that you can back up your entire computer.
One way is to use an external hard drive. Simply connect the external hard drive to your computer, and then open up your backup software. Choose the files and folders that you want to back up, and then click on the “Backup” button. The backup process will begin, and the files will be copied to the external hard drive.
Another way to back up your computer is to use a cloud-based backup service. These services allow you to back up your files online, so that you can access them from anywhere. Simply create an account with a cloud-based backup service, and then choose the files and folders that you want to back up. The backup process will begin, and the files will be stored online.
Finally, you can back up your computer using a CD or DVD. Simply insert a CD or DVD into your computer, and then open up your backup software. Choose the files and folders that you want to back up, and then click on the “Burn” button. The files will be copied to the CD or DVD, and the backup process will be complete.
What are the 3 types of backups?
There are 3 types of backups: full, incremental, and differential.
A full backup copies all the files on the system. This is the most time-consuming type of backup and is typically only done once or twice a week.
An incremental backup copies only the files that have changed since the last backup. This type of backup is much faster than a full backup, but you need to have a recent full backup to restore the system if something goes wrong.
A differential backup copies all the files that have changed since the last full backup. This type of backup is slower than an incremental backup, but you don’t need a recent full backup to restore the system if something goes wrong.
Does Windows 10 have a good backup program?
Windows 10 comes with a built-in backup program that is actually quite good. It’s called File History, and it automatically backs up your files to a designated location on your computer or to a network location. You can even specify which folders you want to back up.
File History also keeps track of previous versions of your files, so if you accidentally delete a file, you can restore it from the backup. And if your computer is ever damaged or lost, you can restore your files from the backup.
To use File History, open the Settings app and go to Update & Security > Backup. Then, under “Back up now,” select the files and folders you want to back up. You can also choose a backup location. By default, File History will back up your files to a network location, but you can also back them up to a USB drive or another computer on your network.
File History is enabled by default, but you can disable it if you don’t want to use it. To disable it, open the Settings app and go to Update & Security > Backup. Under “Back up now,” select the “Turn off File History” option.
Is Windows 10 built in backup any good?
Windows 10 comes with a built-in backup feature that can be used to create backups of your files, folders, and settings. This feature can be used to create backups on external storage devices, such as USB flash drives, or on network locations.
The built-in backup feature in Windows 10 is a good way to create backups of your important files and folders. However, it does have some limitations. For example, it can only be used to create backups of files and folders that are stored on the local hard drive. It can’t be used to create backups of files that are stored on network locations.
Another limitation of the built-in backup feature is that it doesn’t include a restore option. This means that if you need to restore your files, you’ll need to use a third-party backup program.
Despite its limitations, the built-in backup feature in Windows 10 is a good way to create backups of your important files and folders. It’s easy to use and it doesn’t require any additional software.
Does Windows 10 have a backup program?
Windows 10 has a built-in backup program that you can use to create backups of your data. The backup program is called File History, and it allows you to back up your files to a USB drive, an external hard drive, or a network location.
File History is turned on by default in Windows 10, but you can enable or disable it at any time. To enable File History, open the Settings app and go to the Update & Security category. In the Backup section, turn on the File History setting.
You can also configure File History to back up your files on a schedule. To do this, open the File History settings and go to the Back Up My Files section. Select the frequency and time of day that you want File History to back up your files.
File History will back up your files every time that it runs, so it’s a good idea to back up your files to multiple locations. For example, you can back up your files to a USB drive and an external hard drive.