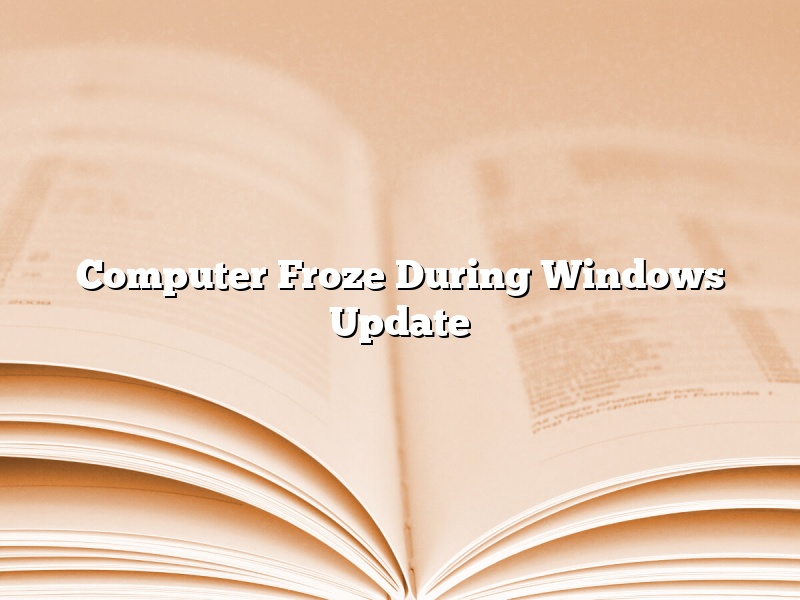A computer froze during a Windows update is a frustrating experience. Sometimes the computer will start up again after a few minutes and other times, it may take a few hours or a day for the computer to start working again. There are several reasons why a computer may freeze during a Windows update.
One reason a computer may freeze during a Windows update is that the computer is low on memory. When the computer is low on memory, it can’t keep up with the demands of the Windows update. To fix this, free up some space on the computer by deleting unnecessary files or programs.
Another reason a computer may freeze during a Windows update is that the computer is not compatible with the update. If the computer is not compatible with the update, it may freeze during the installation process. To fix this, check to make sure the computer meets the system requirements for the update.
A third reason a computer may freeze during a Windows update is that the computer is not properly updated. If the computer is not properly updated, it may not be able to install the update correctly. To fix this, make sure the computer is up to date and has all the latest patches and fixes.
A fourth reason a computer may freeze during a Windows update is that the computer is infected with a virus. If the computer is infected with a virus, the virus may try to interfere with the update process. To fix this, make sure the computer is free of viruses and has up-to-date antivirus software.
A fifth reason a computer may freeze during a Windows update is that the update is corrupted. If the update is corrupted, it may not install correctly on the computer. To fix this, download the update again from the Microsoft website.
If a computer freezes during a Windows update, there are several things that can be done to fix the problem. If the computer is low on memory, free up some space on the computer. If the computer is not compatible with the update, check to make sure the computer meets the system requirements. If the computer is not properly updated, make sure the computer is up to date and has all the latest patches and fixes. If the computer is infected with a virus, make sure the computer is free of viruses and has up-to-date antivirus software. If the update is corrupted, download the update again from the Microsoft website.
Contents [hide]
- 1 What do I do if my computer freezes during an update?
- 2 What happens if you turn off computer during Windows Update?
- 3 How do I fix a Windows 10 update when it freezes?
- 4 How do you fix Windows Update when it gets stuck or frozen?
- 5 How long does a Windows update take 2022?
- 6 How long should a Windows update take?
- 7 Why is Windows update taking so long?
What do I do if my computer freezes during an update?
There are few things more frustrating than having your computer freeze during an update. Fortunately, there are a few things you can do to try and fix the issue.
First, try restarting your computer. If that doesn’t work, try force restarting it by holding down the power button for a few seconds.
If that still doesn’t work, try booting into Safe Mode. To do this, restart your computer and hold down the F8 key. This will bring up the boot menu. Select Safe Mode and your computer will start in Safe Mode.
If you’re still having issues, you can try running a system restore. This will restore your computer to a previous state. To do this, go to Start and type system restore. Select System Restore from the results.
If none of these options work, you may need to take your computer to a technician.
What happens if you turn off computer during Windows Update?
When you turn off your computer during a Windows Update, the update will resume the next time you turn on your computer. If your computer is turned off for an extended period of time, the update may not resume and you will need to install the update manually.
How do I fix a Windows 10 update when it freezes?
Windows 10 is a great operating system, but like all software, it is not perfect. One common issue that Windows 10 users encounter is a frozen update. If your computer is frozen and you cannot access any of its features, do not fear! There are several things you can do to try to fix the issue.
The first step is to try to restart your computer. Often, a frozen update can be fixed by restarting the computer. If that does not work, you can try to boot your computer into Safe Mode. To do this, restart your computer and hold down the F8 key. You will be prompted to select an operating system. Choose Safe Mode.
If restarting your computer and booting into Safe Mode does not fix the issue, you can try to uninstall the update. To do this, go to the Control Panel and search for “View installed updates.” Under “Title,” select “Windows 10.” Under “Date,” select the most recent update. Select “Uninstall.”
If uninstalling the update does not work, you can try to repair your computer. To do this, go to the Control Panel and search for “Recovery.” Under “System Recovery,” select “Create a recovery drive.” Follow the instructions to create a recovery drive. If your computer ever freezes again, you can use the recovery drive to fix it.
If none of these steps work, you may need to take your computer to a professional.
How do you fix Windows Update when it gets stuck or frozen?
Windows Update is a critical function of your Windows 10 PC. It keeps your system up to date with the latest security patches and bug fixes. But sometimes, Windows Update can get stuck or frozen. When this happens, you won’t be able to download new updates or install them.
In this article, we’ll show you how to fix Windows Update when it gets stuck or frozen.
First, try restarting your PC. This is often the simplest solution.
If restarting your PC doesn’t fix the problem, you can try running the Windows Update Troubleshooter. The Troubleshooter is a built-in tool that Microsoft offers to help fix common Windows Update problems.
To run the Troubleshooter, open the Control Panel and navigate to the Troubleshooting section. Then, click on the Troubleshoot problems with Windows Update link.
The Troubleshooter will scan your PC for problems and try to fix them.
If the Troubleshooter doesn’t fix the problem, you can try manually resetting Windows Update. To do this, open the Services window and locate the Windows Update service.
Right-click on the Windows Update service and select the Restart option.
When the service restarts, it will reset and start downloading updates again.
If you’re still having problems with Windows Update, you can try downloading the updates manually.
To do this, open the Microsoft Update Catalog website.
Then, search for the updates you want to download and click on the Download button.
The updates will be downloaded to your PC.
Once the updates are downloaded, you can install them by running the Update installer.
To do this, open the Control Panel and navigate to the Programs and Features section.
Then, click on the View installed updates link.
In the Installed Updates window, locate the update you want to install and double-click on it.
The Update installer will start and you can follow the on-screen instructions to install the update.
If you’re still having problems with Windows Update, you can try contacting Microsoft for assistance.
Microsoft offers free support for Windows Update problems. You can contact Microsoft using the Windows Update support website.
This website contains a list of frequently asked questions and a contact form that you can use to contact Microsoft.
Microsoft will help you troubleshoot the problem and try to fix it.
How long does a Windows update take 2022?
How long does a Windows Update take?
It depends on a few factors, such as your internet speed and the size of the update. Generally speaking, most updates take between 30 minutes and an hour to download and install, but it could take longer if your internet connection is slow.
In 2022, Microsoft released a major update to Windows 10 called the ‘Fall Creators Update’. The update was over 3GB in size, so it took a while to download and install on most machines.
If you’re in a hurry, you can always try restarting your computer and pressing ‘F5’ to start the update process manually.
How long should a Windows update take?
Windows updates can take a long time to install, depending on the size of the update and your internet speed. In this article, we will discuss how long updates usually take to install, and how you can minimize the amount of time the updates take.
The first thing you should do is make sure that your computer meets the system requirements for the update. If your computer does not meet the requirements, the update will not install, and you will have to wait until your computer meets the requirements.
Next, you should make sure that you have enough free disk space to install the update. The update will need at least 3GB of free disk space to install. If you do not have enough free space, the update will not install, and you will have to free up some space on your hard drive.
Once you have made sure that your computer meets the system requirements and has enough free disk space, you can start the update. The update will download automatically, and you will be prompted to install it.
The update will usually take an hour or two to install, but it can take longer if your internet speed is slow. If you do not want to wait for the update to install, you can cancel the installation and try again later.
If you have a slow internet connection, you can speed up the installation process by downloading the update manually. To do this, visit the Microsoft website and download the update. Once the update is downloaded, you can install it by running the executable file.
Windows updates are important, and it is important to install them as soon as possible. However, you do not have to install them right away. If you do not have time to install the update, you can install it later.
Why is Windows update taking so long?
Windows updates can take a long time to install, and sometimes they can even fail. This can be frustrating, especially if you need your computer for work or school. There are a few things you can do to make the process go a little more smoothly.
First, make sure your computer is fully up to date. Microsoft releases new updates every month, and many of them are critical security updates. If your computer is missing important security updates, it can be vulnerable to attacks.
Second, try updating your computer in Safe Mode. Safe Mode starts your computer with a minimal set of drivers and services, and it can sometimes help if a Windows update is having problems.
Third, make sure you have enough disk space. Windows updates can be quite large, and if your computer doesn’t have enough free space, they can fail to install.
Fourth, disconnect any external devices. Windows updates can sometimes conflict with external devices, such as printers or scanners. If you disconnect them, the updates can sometimes install more smoothly.
Finally, be patient. Windows updates can take a long time to install, but they’re worth it in the end. Keep in mind that you can always use your computer while the updates are installing, you just might not be able to do anything very intensive.