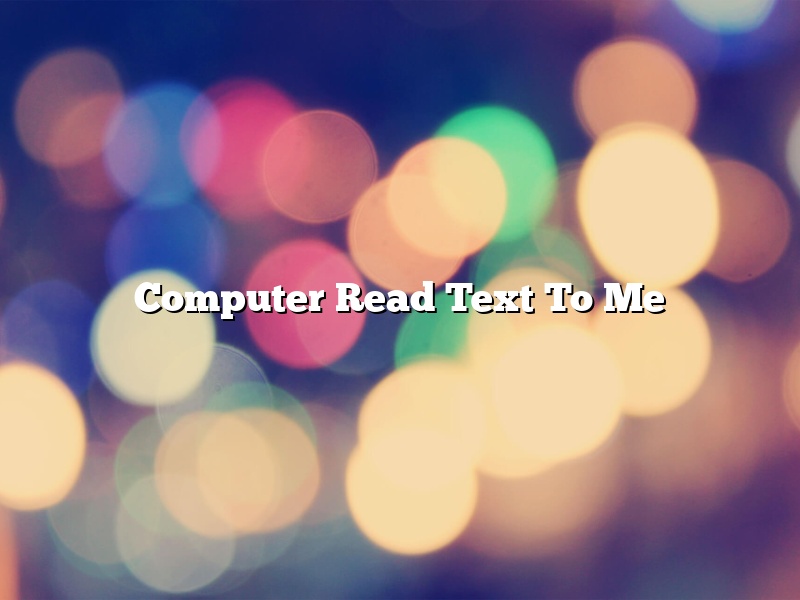Computer read text to me technology is becoming increasingly more common as the cost of speech recognition software drops. There are a number of reasons why someone might want their computer to read text to them. For people with vision impairments, computer read text to me technology can be a lifesaver. It can also be helpful for people who are learning a new language, or for people who want to be able to multitask while they are working.
There are a number of different computer read text to me technologies available. Some programs use artificial intelligence to interpret the text and read it aloud, while others use human volunteers who type out the text phonetically. There are also a number of different voices available, so you can find one that sounds the most like you.
Most computer read text to me programs are free, or have a free trial version available. The most popular program is probably Amazon’s Echo, which is a hands-free speaker that you can control with your voice. It can be used to play music, answer questions, and read books to you. Other popular programs include Dragon Dictate for Mac, Google Docs, and Microsoft Word.
If you are interested in using computer read text to me technology, the best place to start is by checking out the free trial versions of the different programs available. Try out a few different programs to see which one works best for you.
Contents [hide]
How do I get Windows to read to me?
Windows 10 comes with a built-in feature that reads text aloud, making it easy for visually impaired or blind users to get information from their screen. Here’s how to turn it on:
1. Open the Settings app.
2. Navigate to Ease of Access > Narrator.
3. Toggle the Narrator switch to On.
4. Under the “Start Narrator at” heading, make sure that “Turn on Narrator when I sign in to Windows” is checked.
5. Close the Settings app.
Now, when you sign in to Windows, Narrator will start automatically and read out whatever is on your screen.
To control Narrator, use the following keyboard shortcuts:
• Narrator key (Windows key + Ctrl + N): This is the toggle key that turns Narrator on and off.
• Caps lock + Narrator key: This shortcut toggles between speaking all text and only speaking text that’s selected.
• Ctrl + Alt + N: This shortcut opens the Narrator settings.
• F8: This shortcut turns on or off full screen mode.
• Esc: This shortcut exits Narrator.
You can also adjust the following settings in the Narrator settings:
• The voice that Narrator uses.
• The speed at which Narrator speaks.
• Whether or not Narrator reads text out loud in Web browsers.
• Whether or not Narrator speaks text in other programs such as Microsoft Outlook.
Windows 10’s built-in narrator is a great way for visually impaired or blind users to get information from their screen. It’s easy to turn on and use, and you can adjust the settings to suit your needs.
How do I make my computer read to me Windows 10?
There are many people out there who have a visual impairment, and using a computer can be difficult for them. Windows 10 has a built-in feature that can assist these people by reading the text on the screen aloud. In this article, we will show you how to enable this feature and how to customize it to suit your needs.
To enable the screen reading feature in Windows 10, go to Settings and select ‘Ease of Access’. then select ‘Narrator’. The first time you open this menu, you will be prompted to enable Narrator. To do so, click on the ‘Start Narrator’ button and follow the on-screen instructions.
Now that Narrator is enabled, you can customize it to suit your needs. To do this, go to Settings and select ‘Ease of Access’. then select ‘Narrator’. Here, you can choose the voice that Narrator will use, the language, and the reading speed. You can also choose which elements of the screen Narrator will read aloud. To do this, go to ‘Settings’ and select ‘Ease of Access’. then select ‘Narrator’. Under the ‘Voice’ tab, you can choose which elements of the screen will be read aloud. You can choose from ‘All’, ‘Headings’ ‘Text’ ‘Links’ ‘Controls’ and ‘Debug’.
If you find that Narrator is not reading the text correctly, you can adjust the settings. To do this, go to Settings and select ‘Ease of Access’. then select ‘Narrator’. Under the ‘Voice’ tab, you can choose the correct language and the correct reading speed. You can also choose the correct voice. Under the ‘Reading’ tab, you can choose which elements of the screen will be read aloud.
How do I turn off Narrator?
Windows 10’s Narrator is a screen reader that helps visually impaired users read the screen. It can be useful for everyone, but some people may want to disable it. Here’s how:
1. Open the Control Panel.
2. Select Ease of Access.
3. Select Narrator.
4. Under the Narrator Settings tab, uncheck the box next to “Start Narrator at startup.”
5. Click Apply and then OK.
How do I activate Windows Narrator?
Windows Narrator is a built-in screen reader that provides spoken feedback on what’s happening on your screen. It’s useful for people who are visually impaired or have difficulty seeing the screen.
To activate Windows Narrator, open the Start menu and type “narrator” into the search bar. Select the “Windows Narrator” result.
If this is your first time using Windows Narrator, you’ll be prompted to configure it. You’ll need to choose a language and a narrator voice. You can also choose whether to start Windows Narrator automatically when you log in to your computer.
Once you’ve configured Windows Narrator, you can start using it by pressing the Windows key + Ctrl + N.
Does Windows 10 have text-to-speech?
Yes, Windows 10 does have text-to-speech capabilities. This feature allows you to have your computer read text aloud to you, which can be helpful for people who are visually impaired or have difficulty reading. You can also use text-to-speech to have your computer read aloud any text that you select, such as a document or an email.
To use text-to-speech in Windows 10, you first need to enable it. To do this, open the Settings app and go to Ease of Access > Speech. Under the “Text to Speech” section, make sure the “Enable text-to-speech” option is checked.
Once text-to-speech is enabled, you can use it in a variety of ways. One way is to select text and then use the Windows key + H keyboard shortcut to have your computer read the text aloud.
Another way to use text-to-speech is to open the Start menu, type “text to speech” into the search bar, and then select the “Text to speech settings” option. This will open the “Text to speech” settings window, where you can configure various settings, such as the voice that you want to use and the language.
You can also use text-to-speech to read webpages aloud. To do this, open the Microsoft Edge browser and go to the website that you want to read. Then, click the three dots in the top right corner of the browser window and select the “Read aloud” option.
How do I turn on text-to-speech?
There are a few ways to turn on text-to-speech on your device.
For Android devices, go to your Settings and select Language & Input. Under Text-to-Speech Output, select your desired language. You can also choose to have your device read text out loud as you type it.
For iOS devices, go to your Settings and select General. Under Accessibility, select Speech. Under Speak Selection, select your desired language.
Does Windows have text-to-speech?
Windows has text-to-speech capabilities which allow users to have their computer read text aloud. This feature can be useful for people who are visually impaired, or for those who want to be able to have their computer read documents to them while they are working on something else.
Windows has had text-to-speech capabilities for many years, and the feature has been continually updated and improved. Today, Windows users can choose from a variety of different voices to read text aloud, and they can also control the tone of voice that is used. This can be helpful for making the computer read aloud text in a way that is easy to understand.
To use text-to-speech in Windows, users can open the Control Panel and select the ‘Ease of Access Center’ option. From there, they can click on the ‘Speech’ tab and then select the ‘Start Speech Recognition’ option. This will open a window where users can control the settings for text-to-speech.
There are a number of different ways that users can control the text-to-speech settings in Windows. They can choose the voice that is used to read text aloud, the speed of the reading, and the volume. They can also choose to have the computer read text out loud as they type, or to have it read text that is highlighted on the screen.
Text-to-speech can be a helpful feature for people who have difficulty reading, or for those who want to be able to work on other tasks while their computer reads documents to them. Windows provides a variety of different voices and settings that allow users to control how the text is read aloud.