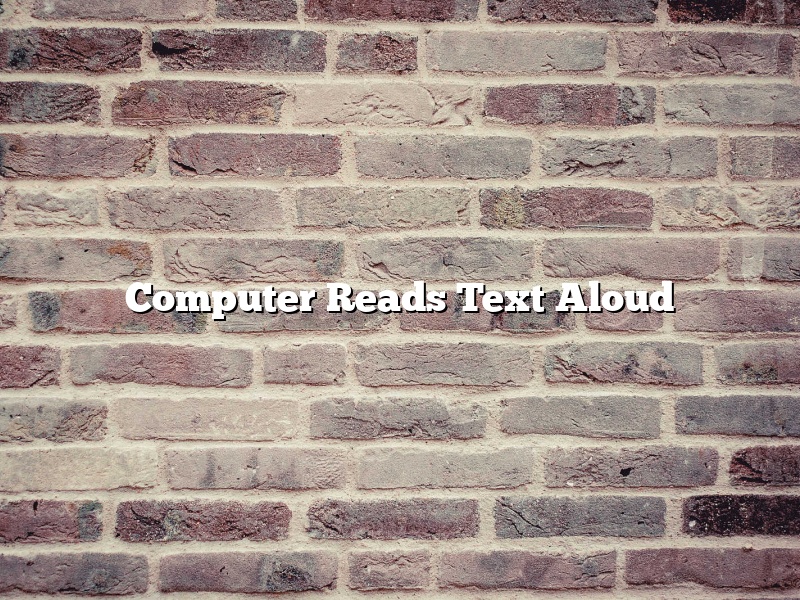A computer can read text aloud, providing a convenient way to have the text read to you. This can be helpful for people with vision impairments, for people who are learning to read, or for anyone who wants to be able to listen to text while they are working on something else.
Most computers that have the capability to read text aloud come with a pre-installed text-to-speech program. These programs can be used to read documents, emails, and web pages aloud. Additionally, many of these programs allow you to customize the voice that is used to read the text, so you can select a voice that sounds natural to you.
There are also a number of free and paid applications that allow you to read text aloud on your computer. These applications typically allow you to import text files, PDFs, and web pages, and they often have additional features such as the ability to highlight the text as it is being read.
Some computers also have the ability to read text aloud in real time. This can be helpful for people who are learning to read, as they can hear the text as it is being pronounced. Additionally, this feature can be used to help people with vision impairments or dyslexia.
Most computers that have the ability to read text aloud come with a pre-installed text-to-speech program. These programs can be used to read documents, emails, and web pages aloud. Additionally, many of these programs allow you to customize the voice that is used to read the text, so you can select a voice that sounds natural to you.
There are also a number of free and paid applications that allow you to read text aloud on your computer. These applications typically allow you to import text files, PDFs, and web pages, and they often have additional features such as the ability to highlight the text as it is being read.
Contents [hide]
How do I make my computer read text aloud Windows 10?
Windows 10 comes with a built-in Text-to-Speech (TTS) feature that can read aloud any text on your screen. This can be really useful if you want to read a document or web page out loud, or if you want to have your computer read a text to you while you’re driving or working.
To use the Text-to-Speech feature in Windows 10, just follow these steps:
1. Open the Settings app.
2. Click on Ease of Access.
3. Click on Speech.
4. Under “Text-to-speech,” click on the “Start speaking” toggle button to turn on the feature.
5. Select the language you want your computer to read aloud.
6. Select the voice you want your computer to use.
7. Click on the “Listen to a sample” link to hear a sample of the voice.
8. Click on the “OK” button.
Now, any text on your screen will be read aloud by your computer.
How do I turn off Narrator?
There are a few ways to turn off Narrator.
First, you can press the Windows logo key + Ctrl + N to turn off Narrator.
Second, you can right-click the Narrator icon in the taskbar and select “Turn off Narrator”.
Third, you can open Narrator Settings and under the “General” tab, uncheck the “Start Narrator at startup” checkbox.
Finally, you can use the command line tool ” narratorctl ” to disable Narrator. To do this, open a command prompt as an administrator and type the following command:
” narratorctl disable “
What is it called when the computer reads for you?
There are a few different things that people might mean when they say that a computer reads for you. One possibility is that they are referring to technologies like text-to-speech (TTS) or speech recognition, which allow computers to convert text into spoken words or to interpret spoken words into text, respectively. Another possibility is that they are referring to applications or services that use natural language processing (NLP) to interpret and respond to questions or commands in a way that is similar to how humans would communicate.
How do I turn off Narrator in Windows 10?
If you’re having trouble with Narrator, the built-in screen reader in Windows 10, you might need to disable it. Here’s how to turn Narrator off in Windows 10:
1. Open the Settings app.
2. Navigate to Ease of Access > Narrator.
3. Toggle the Narrator switch to Off.
4. Click the Close button.
Your screen reader should now be disabled.
How do I turn off Windows voice assistant?
Do you have a Windows 10 computer? If so, you may have noticed that it has a voice assistant feature that you can use to control your computer with your voice. While this feature can be handy, it can also be annoying if you don’t want to use it. If you want to turn off Windows voice assistant, there are a few steps you can take.
The first thing you can do is open the Settings app. Then, go to the System section and select ‘Speech, Inking, & Typing’. Under the ‘Get help from Windows with speech, inking, and typing’ section, click the ‘Stop getting help from Windows’ button.
If you want to completely disable Windows voice assistant, you can do so by editing the Registry. To do this, open the Registry Editor and go to the following key:
HKEY_CURRENT_USER\SOFTWARE\Microsoft\Windows\CurrentVersion\Prediction
Double-click the ‘DisableWindows10VoiceAssist’ key and set the value to ‘1’.
Windows voice assistant can be a handy feature, but if you don’t want to use it, there are a few ways to turn it off.
Why can’t I turn off Audio Description?
If you’re one of the many people who find audio description annoying, you may be wondering why you can’t just turn it off. Unfortunately, it’s not that simple.
First of all, it’s important to understand that audio description is a vital service for people who are blind or visually impaired. By providing a narrated description of what’s happening onscreen, audio description makes television, movies, and other multimedia content accessible to those who can’t see.
For people who rely on audio description, it’s equivalent to having subtitles or closed captions. It’s simply a way to access the content they’re watching in a way that’s meaningful to them.
That said, there’s no doubt that audio description can be intrusive and annoying for those who don’t need it. This is why many people hope that someday we’ll be able to disable audio description on our devices.
But for now, there’s no way to turn it off. The good news is that audio description is becoming more and more common, and with each passing year, it’s becoming easier and easier to find content that doesn’t have it.
So if you’re finding audio description to be a nuisance, just be patient. It’s likely that in the near future, you’ll be able to avoid it altogether.
How do I turn on text-to-speech?
Text-to-speech (TTS) technology converts text into spoken words. It’s a great way to have your computer read text to you, or to have it read text that is on the screen aloud.
There are a few different ways to turn on text-to-speech. On a Windows computer, you can go to Control Panel > Ease of Access Center > Make computer easier to hear. Then, under the “Speech” tab, you can choose from a list of installed text-to-speech voices.
You can also turn on text-to-speech on a Mac computer by going to System Preferences > Dictation & Speech. Under the “Dictation” tab, you can choose the language you want your computer to use for text-to-speech, and then select the “Enable Speech” checkbox.
Finally, you can also turn on text-to-speech on a Chromebook by going to Settings > Accessibility > Speech Output. Under the “Text-to-speech” section, you can choose the language you want your computer to use for text-to-speech, and then select the “Enable speech output” checkbox.