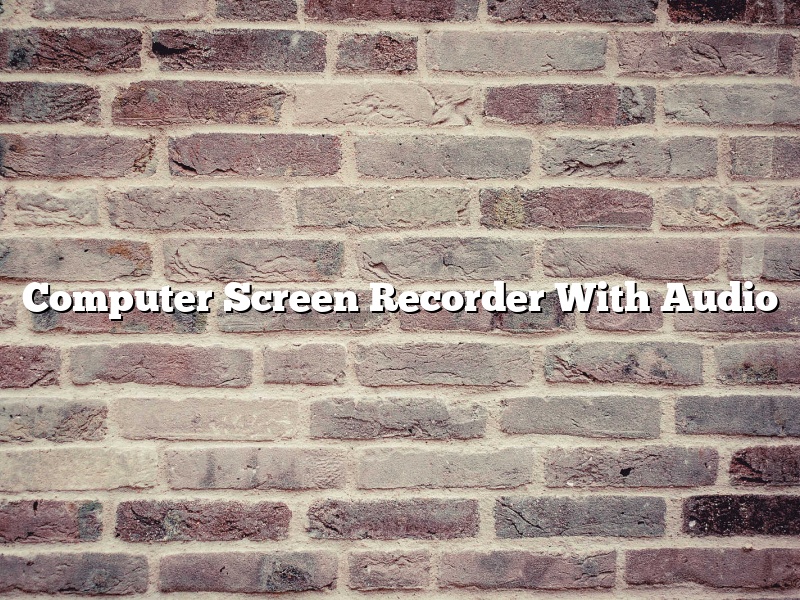A computer screen recorder with audio is a great way to capture your computer screen and audio at the same time. This can be useful for creating tutorials, recording meetings or lectures, or just capturing your screen for later use. There are a number of different ways to record your computer screen with audio, and the best one for you will depend on your needs.
One popular way to record your computer screen with audio is to use a program like Camtasia. Camtasia is a powerful screen recorder that allows you to record your screen and audio simultaneously. It also includes a number of editing features that allow you to customize your recordings. Camtasia is a paid program, but there is a free trial available.
There are also a number of free options for recording your computer screen with audio. One popular option is OBS, or Open Broadcaster Software. OBS is a free, open source program that allows you to record your screen and audio simultaneously. It also includes a number of editing features, making it a great option for those who want to do more than just record video.
Whichever option you choose, recording your computer screen with audio can be a great way to capture your screen for later use.
Contents [hide]
- 1 How do I record my computer screen with sound?
- 2 How can I record my computer screen with sound for free?
- 3 Does Windows 10 have an audio recorder?
- 4 Does Windows 10 have a screen recorder?
- 5 Does Windows screen recorder record sound?
- 6 How do I record my screen on Windows 10 with sound?
- 7 How do I record my screen with internal sound Windows 10?
How do I record my computer screen with sound?
There are a few different ways that you can go about recording your computer screen with sound. In this article, we will discuss three of the most common methods.
The first way is to use a program called Screen Recording Studio. This program is available for free online. To use it, you simply need to open the website and click on the “Start Recording” button. Then, select the area of your screen that you want to record and click on “Record.” The program will start recording your screen and the audio from your computer. When you are finished, click on “Stop Recording” and the program will save the recording to your computer.
Another way to record your computer screen with sound is to use a program called Camtasia. This program is also available for free online. To use it, you first need to download and install it on your computer. Once it is installed, open it and select the area of your screen that you want to record. Then, click on the “Record” button. The program will start recording your screen and the audio from your computer. When you are finished, click on “Stop Recording” and the program will save the recording to your computer.
The third way to record your computer screen with sound is to use a program called OBS. This program is also available for free online. To use it, you first need to download and install it on your computer. Once it is installed, open it and select the area of your screen that you want to record. Then, click on the “Start Recording” button. The program will start recording your screen and the audio from your computer. When you are finished, click on “Stop Recording” and the program will save the recording to your computer.
How can I record my computer screen with sound for free?
There are a few different ways that you can record your computer screen with sound. In this article, we will discuss three different methods that you can use to record your screen with sound.
The first way that you can record your computer screen with sound is by using a desktop recorder. There are a number of desktop recorders that are available online, and most of them are free to use. One of the most popular desktop recorders is called Screencast-O-Matic. Screencast-O-Matic allows you to record your screen with sound, and it also allows you to add annotations and music to your recordings.
Another way that you can record your computer screen with sound is by using a webcam. If you have a webcam, you can use it to record your computer screen. All you need to do is open up the webcam software and select the option to record your computer screen. This option will usually allow you to record your computer screen with both audio and video.
The last way that you can record your computer screen with sound is by using a screen recorder app. There are a number of screen recorder apps that are available for Android and iOS devices. These apps allow you to record your computer screen with audio. Some of the most popular screen recorder apps include Screencast, AirShou, and Rec.
Does Windows 10 have an audio recorder?
Windows 10 does have an audio recorder! This is a great feature to have if you need to record a meeting, interview, or other important audio clip.
To use the Windows 10 audio recorder, open the Start Menu and type “recorder.” Select the “recorder” app that appears.
The recorder app has a very simple interface. The main window has three buttons: Record, Stop, and Play. To start recording, click the Record button. To stop recording, click the Stop button. To play back the recording, click the Play button.
The recorder app also has a timer. To see the timer, click the Menu button (the three dots in the top-right corner of the recorder app window) and select “Timer.” The timer will display the elapsed time for the current recording.
The recorder app saves recordings as MP3 files. To change the file format, click the Menu button and select “Preferences.” The Preferences window has a “Format” tab. You can select the file format for the recordings here.
The recorder app also has a “Quality” tab. You can select the quality of the recordings here. Higher quality recordings take up more disk space, but they sound better.
Windows 10 also has a built-in voice recorder. To use the voice recorder, open the Start Menu and type “voice.” Select the “voice recorder” app that appears.
The voice recorder app is very simple. There are only two buttons: Record and Stop. To start recording, click the Record button. To stop recording, click the Stop button.
The voice recorder app saves recordings as WAV files. To change the file format, click the Menu button and select “Preferences.” The Preferences window has a “Format” tab. You can select the file format for the recordings here.
The voice recorder app also has a “Quality” tab. You can select the quality of the recordings here. Higher quality recordings take up more disk space, but they sound better.
Both the recorder app and the voice recorder app have a “Microphone” tab. This tab lets you select the microphone that you want to use.
The recorder app and the voice recorder app both have a “Volume” tab. This tab lets you control the recording volume.
The recorder app and the voice recorder app both have a “Mute” tab. This tab lets you mute the microphone.
The recorder app and the voice recorder app both have a “Pause” tab. This tab lets you pause the recording.
The recorder app and the voice recorder app both have a “Save” tab. This tab lets you save the recording.
The recorder app and the voice recorder app both have a “Delete” tab. This tab lets you delete the recording.
The recorder app and the voice recorder app both have a “Preferences” tab. This tab lets you change the settings for the app.
The recorder app and the voice recorder app are both very simple audio recorders. They both have a very basic interface and only a few buttons. They both save recordings as MP3 or WAV files, and they both have a quality setting. They also both have a microphone selection tab, a volume control tab, and a pause recording tab. The recorder app is better for recording meetings or interviews, while the voice recorder app is better for recording short voice memos.
Does Windows 10 have a screen recorder?
Windows 10 does have a built-in screen recorder. It’s not the most advanced screen recorder on the market, but it does the job. The recorder is located in the Xbox app.
To use the recorder, open the Xbox app and click the “Record” button. The recorder will open and will start recording your screen. To stop recording, click the “Stop” button. The recorder will save the recording as an MP4 file.
The recorder has a few limitations. It only records in 720p resolution, and it only records for five minutes. It also doesn’t allow you to record audio.
Does Windows screen recorder record sound?
Windows screen recorder is a software program that can be used to record the on-screen activity on a Windows computer. This software can be used to create tutorials, demonstrations, or even just to record what is happening on your screen. One common question that people have about screen recorders is whether or not they record sound.
The answer to this question depends on the specific recorder that you are using. Some Windows screen recorders do record sound, while others do not. It is important to check the specific features of the recorder that you are using to determine whether or not it records sound.
If you are looking for a screen recorder that records sound, there are a few different options that you can choose from. One option is the Windows Movie Maker. This software comes pre-installed on Windows computers, and it allows you to record both audio and video. Another option is the Camtasia Studio. This software is more expensive than the Windows Movie Maker, but it offers a wide range of features, including the ability to record audio.
If you are looking for a screen recorder that does not record sound, there are also a few different options that you can choose from. One option is the Jing. This software is free to use, and it allows you to record on-screen activity, but it does not record audio. Another option is the ScreenFlow. This software is also more expensive than the Jing, but it offers a wide range of features, including the ability to record audio.
How do I record my screen on Windows 10 with sound?
There are a few different ways to record your screen on Windows 10, with or without sound. In this article, we’ll show you how to do it using the built-in Game Bar, as well as some third-party tools.
How to Record Your Screen on Windows 10 with the Game Bar
The Game Bar is a built-in feature of Windows 10 that lets you record your screen while you’re playing games. It also includes tools for taking screenshots and recording video clips. Here’s how to use it:
1. Open the Game Bar.
2. Click the Record button.
3. Select whether you want to record the entire screen or just a specific window.
4. Click the Start Recording button.
5. Perform the actions you want to record.
6. Click the Stop Recording button when you’re finished.
The video will be saved to your Videos library in the Windows 10 app.
How to Record Your Screen on Windows 10 with a Third-Party Tool
If you don’t want to use the Game Bar, you can use a third-party tool to record your screen on Windows 10. Here are a few popular options:
1. OBS Studio.
2. Camtasia.
3. ScreenFlow.
4. Adobe Premiere.
Each of these tools has its own set of features and capabilities, so you’ll need to decide which one is right for you.
How do I record my screen with internal sound Windows 10?
In this article, we are going to show you how to record your screen with internal sound on Windows 10.
There are several ways to record your screen with internal sound on Windows 10. We will show you two of the most popular methods.
The first method is to use the built-in Game DVR feature on Windows 10.
To use the Game DVR feature, press the Windows key + G on your keyboard. This will open the Game DVR window.
In the Game DVR window, click the Record button.
The Game DVR will start recording your screen. The internal sound of your computer will be recorded along with the video.
To stop recording, press the Windows key + G on your keyboard and click the Stop button in the Game DVR window.
The second method is to use a third-party screen recorder.
There are many third-party screen recorders available on the Internet. We recommend using Movavi Screen Recorder.
Movavi Screen Recorder is a simple and easy-to-use screen recorder that allows you to record your screen with internal sound on Windows 10.
To use Movavi Screen Recorder, download and install it on your computer.
Once Movavi Screen Recorder is installed, open it and click the Start Recording button.
Movavi Screen Recorder will start recording your screen. The internal sound of your computer will be recorded along with the video.
To stop recording, press the Stop Recording button.
That’s how you record your screen with internal sound on Windows 10.