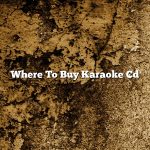A computer screen shot app is a program that enables a user to take a picture of the contents of their computer screen. This can be useful for capturing information or images to share with others. There are a number of different computer screen shot apps available, and each has its own unique features.
When choosing a computer screen shot app, it is important to consider the needs of the user. Some apps are more complex than others, and some offer more features. It is also important to consider the operating system of the computer. Not all apps are compatible with all operating systems.
One of the most popular computer screen shot apps is Snagit. This app is available for Windows and Mac operating systems. It offers a variety of features, including the ability to capture images, annotate them, and share them.
Another popular app is Skitch. This app is also available for Windows and Mac, and it offers a variety of features, including the ability to capture images and annotate them. Skitch also allows users to share their images with others.
When choosing a computer screen shot app, it is important to consider the needs of the user. Some apps are more complex than others, and some offer more features. It is also important to consider the operating system of the computer. Not all apps are compatible with all operating systems.
Contents [hide]
Is there a screenshot app for PC?
Yes, there are many screenshot apps for PC, and they all work differently. In this article, we’ll discuss the most popular screenshot apps and how they work.
Windows comes with a built-in screenshot tool, but it’s not very user-friendly. If you’re looking for a more advanced screenshot tool, there are many options available.
One of the most popular screenshot tools is Greenshot. It’s a free and open-source app that lets you take screenshots of any part of your screen, edit them, and save them as files or share them online.
Greenshot also includes a powerful annotation tool, which lets you add text, arrows, and other annotations to your screenshots. You can also choose to save your screenshots as PDFs.
Another popular screenshot tool is Lightshot. It’s also free and lets you take screenshots of any part of your screen. You can also choose to capture the entire screen or just a selected area.
Lightshot also includes a built-in image editor, which lets you crop, resize, and add text and other annotations to your screenshots. You can also choose to save your screenshots as PDFs or images.
If you need a screenshot tool that can capture scrolling screenshots, try Screenpresso. It’s a paid app, but it offers a lot of features that other screenshot tools don’t.
Screenpresso lets you take screenshots of any part of your screen, and it also includes a built-in image editor. You can also choose to save your screenshots as PDFs or images.
Finally, if you’re looking for a screenshot tool that’s easy to use, try Snipping Tool. Snipping Tool is built into Windows, and it’s very simple to use.
Just open Snipping Tool and select the area of your screen that you want to capture. Snipping Tool will then save the screenshot as a file on your computer.
So, is there a screenshot app for PC that’s right for you? It depends on your needs. But, chances are, there’s a screenshot tool that’s perfect for you.
How do I take a screenshot on my computer?
There are a few different ways to take a screenshot on a computer.
The most common way is to use the keyboard shortcut “PrtScn” (Print Screen). This will capture the entire screen and save it as a file on the computer.
Another way to take a screenshot is to use a program like Snipping Tool. This program allows you to select a specific area of the screen to capture.
Finally, some computers have a built-in screenshot tool that can be used. This tool is usually found in the “Accessories” folder.
Which is the best screenshot app for PC?
There are a number of screenshot apps available for PC, but some are better than others. In this article, we’ll take a look at the best screenshot apps for PC and compare their features.
One of the best screenshot apps for PC is Greenshot. It’s a lightweight and easy-to-use app that enables you to take screenshots of your entire screen, a selected area, or a specific window. It also allows you to annotate your screenshots, and you can save them in a variety of formats, including PNG, JPG, and GIF.
Another great screenshot app for PC is Lightshot. It’s a simple, no-frills app that lets you take screenshots of any selected area on your screen. You can then edit your screenshots, add annotations, and share them with others.
Snipping Tool is another good screenshot app for PC. It’s a basic app that enables you to capture screenshots of any selected area on your screen. You can then edit your screenshots and save them in various formats.
So, which is the best screenshot app for PC? It depends on your needs and preferences. If you’re looking for a simple, lightweight app with a few basic features, then Greenshot or Lightshot would be a good choice. If you need more features, then Snipping Tool would be a better option.
Is there a screenshot app for Windows 10?
Windows 10 includes a built-in screenshot tool that makes it easy to take screenshots of your entire screen, a single window, or a selected portion of the screen. You can also use the keyboard shortcuts Windows key + PrtScn to take a screenshot of the entire screen, Windows key + Alt + PrtScn to take a screenshot of the active window, and Windows key + Shift + S to take a screenshot of a selected portion of the screen.
If you’re looking for a more advanced screenshot tool that allows you to annotate and edit screenshots, there are a number of third-party screenshot tools available. Some of the most popular screenshot tools include Lightshot, Greenshot, and PicPick.
What is the best free screenshot tool?
There are many different types of screenshot tools on the market, but which one is the best for you?
Here is a list of the best free screenshot tools, based on user reviews:
1. Jing
Jing is a screenshot and video recording tool that is owned by TechSmith. It is a simple, easy-to-use tool that is great for capturing screenshots and short videos.
2. PicPick
PicPick is a comprehensive screenshot and photo editing tool. It includes a built-in screen capture tool, image editor, color picker, and more.
3. Greenshot
Greenshot is a screenshot tool that is designed for productivity. It includes features such as annotation, quick screenshot selection, and more.
4. Lightshot
Lightshot is a simple, fast screenshot tool that lets you quickly capture and share screenshots.
5. Screenshot Captor
Screenshot Captor is a powerful screenshot tool with a variety of features, including annotation, editing, and more.
Which screenshot tool is best for you? It really depends on your needs and preferences. All of the tools on this list are great options, so it ultimately comes down to what you are looking for in a screenshot tool.
What is a Snipping Tool on a computer?
A snipping tool is an application found on most Microsoft Windows-based computers. It allows users to capture screenshots of their computer screens and save them as images. Snipping tools can also be used to capture specific areas of a screen, or to capture a series of screenshots over a period of time.
How do I take a screenshot on Windows keyboard?
Taking a screenshot on a Windows computer is a relatively simple process. There are multiple ways to take a screenshot, but the most common method is to use the PrtScn key on your keyboard.
To take a screenshot using the PrtScn key, hold down the key and press the S key. This will save the screenshot as a file on your computer. You can then open the file and edit or share it as you please.
If you want to take a screenshot of only a portion of your screen, you can use the Alt + PrtScn keys. This will capture a screenshot of the active window on your screen.
If you want to take a screenshot of your entire screen, you can use the Ctrl + PrtScn keys. This will take a screenshot of your entire screen and save it as a file on your computer.
If you have a Microsoft Surface device, you can use the Windows key + Volume Down button to take a screenshot.
No matter which method you use, your screenshot will be saved as a file on your computer. You can then open the file and edit or share it as you please.