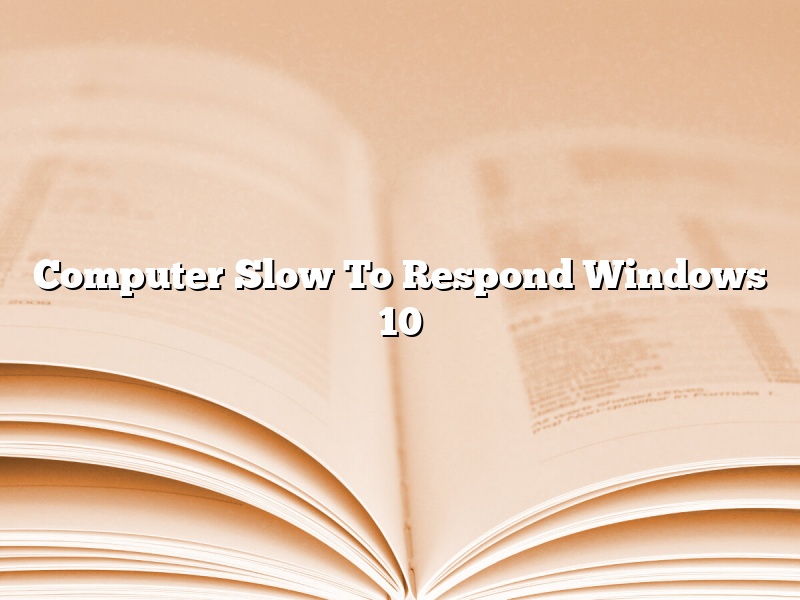Computer Slow To Respond Windows 10
If you’re using a computer that’s running Windows 10 and it’s been slow to respond, you’re not alone. This is a common problem that a lot of people are experiencing. There are a few things that you can do to try to fix the problem.
The first thing that you can do is to restart your computer. This is a basic troubleshooting step that you can take to try to fix many different types of problems.
If restarting your computer doesn’t fix the problem, you can try running the built-in troubleshooter. This is a tool that Microsoft has created to help you troubleshoot problems with your computer. To run the troubleshooter, go to the Settings app and select the Update & Security category. Then, select the Troubleshoot option.
In the Troubleshoot window, select the Windows 10 option. Then, click the Run the troubleshooter button. The troubleshooter will scan your computer for problems and try to fix them.
If the troubleshooter doesn’t fix the problem, you can try some of the other methods that are listed below.
One of the things that you can do is to try to free up some disk space on your computer. If your computer doesn’t have enough disk space, it may start to slow down. You can try to free up some disk space by deleting unnecessary files or by moving files to another disk.
You can also try to update your computer’s drivers. Out-of-date drivers can often cause problems with your computer. You can update your drivers by going to the Device Manager and selecting the Update Driver Software option.
If your computer is still slow to respond, you may need to reinstall Windows 10. This is a last resort, but it may be necessary if the other methods don’t fix the problem.
Contents [hide]
- 1 Why is my Windows 10 so slow and unresponsive?
- 2 How do I fix a slow computer in Windows 10?
- 3 Why does my PC take so long to respond?
- 4 How do you find out what is slowing down my PC?
- 5 How do you clean up Windows 10 to make it run faster?
- 6 Why is my PC so slow and unresponsive?
- 7 How do I fix a slow and freezing computer?
Why is my Windows 10 so slow and unresponsive?
Windows 10 is a great operating system, but it can be made even better with a few simple tweaks. If your Windows 10 is running slow and unresponsive, here are a few things you can do to speed it up:
1. Run the built-in troubleshooter.
Windows 10 has a built-in troubleshooter that can help identify and fix common problems. To run the troubleshooter, go to Settings > Update & security > Troubleshoot and select the problem you’re experiencing.
2. Check your hard drive for errors.
Windows 10 can sometimes run slow and unresponsive because of errors on your hard drive. To check for errors, go to Settings > Update & security > Windows Update and select Check for updates. If any errors are found, you can try to fix them using the built-in disk error checking tool.
3. Disable unnecessary startup programs.
Some programs that run when you start your computer can slow it down. To disable unnecessary startup programs, go to Settings > System > Startup.
4. Remove unwanted programs.
If your computer is running slow and unresponsive, it might be because you have too many programs installed. To uninstall unwanted programs, go to Settings > System > Apps & features.
5. Optimize your computer for best performance.
If your computer is still running slow and unresponsive, you may need to optimize it for best performance. To do this, go to Settings > System > Performance and select the best settings for your computer.
If you’re still having problems with your Windows 10, you can try to restore it to its default settings. To do this, go to Settings > Update & security > Recovery and select the Reset this PC option.
How do I fix a slow computer in Windows 10?
Windows 10 is a great operating system, but sometimes your computer can start running slowly. This can be caused by a variety of issues, but fortunately there are some things you can do to speed it up. In this article, we will discuss some of the best ways to fix a slow computer in Windows 10.
One of the best ways to speed up your computer is to close unnecessary programs. If you have a lot of programs running in the background, your computer will be slower. To close a program, press Alt+F4 on your keyboard and select the program you want to close.
Another way to speed up your computer is to delete unnecessary files. If your computer is running low on disk space, it will run more slowly. To delete a file, press Ctrl+X on your keyboard and select the file you want to delete.
You can also speed up your computer by disabling unnecessary startup programs. Startup programs can slow down your computer, so it’s a good idea to disable the ones you don’t need. To disable a startup program, press Ctrl+Shift+Esc on your keyboard and select the startup program you want to disable.
If your computer is still running slowly, you can try cleaning your registry. The registry is a database of all the files on your computer, and if it’s full of errors, your computer will run slowly. To clean your registry, you can use a registry cleaner software.
Finally, if your computer is still running slowly, you can try upgrading your hardware. If your computer is old and outdated, it might not be able to run Windows 10 properly. In this case, you might need to upgrade your hardware.
Hopefully, one of these methods will help speed up your computer in Windows 10. If you have any questions, feel free to ask them in the comments section.
Why does my PC take so long to respond?
There can be a number of reasons why your PC is taking a long time to respond. In this article, we’ll take a look at some of the most common causes and suggest some ways to fix the problem.
One of the most common reasons for a slow PC is a lack of storage space. When your computer’s hard drive is full, it can take longer for it to find and open files. You can free up some storage space by deleting unnecessary files, or by upgrading to a larger hard drive.
Another common cause of a slow PC is a lack of RAM. When your computer doesn’t have enough RAM, it has to use your hard drive as a virtual memory, which can slow it down. To fix this, you can either add more RAM to your computer, or you can enable virtual memory.
If your PC is taking a long time to start up, it could be because of a slow processor or a lack of hard drive space. In this case, you can try upgrading your processor or adding more hard drive space.
If you’re having trouble with specific applications, it could be because they’re not optimized for your version of Windows. In this case, you can try upgrading to a newer version of Windows, or you can install a different version of the application.
If you’re still having trouble with a slow PC, there are a number of things you can do to speed it up. You can disable unnecessary programs that start up when your computer starts, you can uninstall unused applications, and you can defragment your hard drive.
Hopefully, this article has helped you to understand why your PC is slow and has given you some ideas on how to fix the problem.
How do you find out what is slowing down my PC?
There are many reasons why your PC may be running slowly. It could be that you need to upgrade your hardware, that you have a lot of programs running in the background, or that you have a virus.
One of the best ways to determine what is causing your PC to run slowly is to use a program called a “task manager.” This program will show you all of the programs that are currently running on your PC, as well as how much memory and CPU they are using.
If you find that a particular program is using a lot of CPU or memory, you can try to close it or upgrade your hardware. If you find that your PC is running slowly because of a virus, you will need to take steps to remove the virus.
How do you clean up Windows 10 to make it run faster?
Windows 10 is a great operating system, but like all operating systems, it can become bogged down over time. If your Windows 10 machine is running slowly, there are a few things you can do to clean it up and speed it up.
The first step is to run the built-in disk cleanup utility. This utility will scan your computer for files that can be safely deleted, and it will free up some disk space. To run the disk cleanup utility, open the Start menu and type “Disk Cleanup”. Click on the Disk Cleanup utility that appears in the search results.
The Disk Cleanup utility will scan your computer for files that can be safely deleted.
The next step is to uninstall unnecessary programs. If you’re not using a program, there’s no point in keeping it installed on your computer. To uninstall a program, open the Start menu and type “Programs and Features”. Click on the Programs and Features utility that appears in the search results.
This utility will list all of the programs installed on your computer. To uninstall a program, click on it and then click the Uninstall button.
The final step is to disable unnecessary startup programs. Startup programs are programs that run automatically when you start your computer. Many of these programs are unnecessary, and they can slow down your computer. To disable a startup program, open the Start menu and type “msconfig”. Click on the msconfig utility that appears in the search results.
This utility will list all of the startup programs installed on your computer. To disable a startup program, click on it and then click the Disable button.
If you follow these steps, you can clean up your Windows 10 machine and make it run faster.
Why is my PC so slow and unresponsive?
Your PC may be slow and unresponsive for a number of reasons. In this article, we’ll explore some of the most common reasons for a PC slowdown, and we’ll provide tips on how to fix them.
One of the most common reasons for a PC slowdown is a lack of available storage space. When your PC doesn’t have enough space to store new files, it has to work harder to access the files that are already stored on your hard drive. This can cause your PC to become slow and unresponsive.
Another common reason for a PC slowdown is a lack of RAM. When your PC doesn’t have enough RAM, it has to use your hard drive as a makeshift RAM, which can cause your PC to become slow and unresponsive.
If your PC is running slowly and you’re not sure why, it’s a good idea to run a scan with a PC optimization tool. These tools can help you identify and fix any problems that may be causing your PC to run slowly.
If you’re having trouble with a slow and unresponsive PC, try some of the solutions listed in this article. If the problems persist, you may need to take your PC to a technician for further analysis.
How do I fix a slow and freezing computer?
Computers are essential tools in the modern world, but they can often be frustratingly slow and unreliable. If your computer is running slowly and freezing up, there are a few things you can do to try to fix the problem.
The first step is to identify the source of the problem. Often, a computer will be slow because it is overloaded with programs and files. If this is the case, you can try to free up some space on the hard drive by deleting unused files and programs.
Another common cause of computer slowness is a lack of RAM. If your computer is running out of memory, it will have to work harder to keep up with your commands, which can cause it to freeze up. You can try to fix this by adding more RAM to your computer.
If your computer is still running slowly after trying these tips, there may be a problem with the hardware. In this case, you will need to take your computer to a technician for repair.