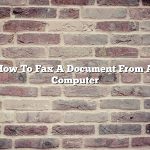Computer Speed Test Free is a website that allows users to test the speed of their computer. The website is easy to use; users simply enter their name, email address, and computer information. The website then generates a report that tells users the speed of their computer and how to improve their computer’s speed.
Computer Speed Test Free is a great resource for users who want to improve the speed of their computer. The website is easy to use and provides users with a report that tells them how to improve their computer’s speed.
Contents
How do I test my computer speed?
How do I test my computer speed?
To test your computer speed, you can use a variety of tools. One of the most popular tools for testing computer speed is the popular benchmarking tool, 3DMark. 3DMark is a tool that tests a variety of aspects of your computer, including its graphics performance, processor performance, and gaming performance.
You can also use the Windows Performance Toolkit, which is a free tool from Microsoft that tests a variety of performance metrics on your computer, including your system’s memory, file system, and processor.
Another popular tool for testing computer speed is the free benchmarking tool, CPU-Z. CPU-Z tests a variety of performance metrics on your computer, including your processor’s name, speed, and cache.
Finally, you can use the free benchmarking tool, SiSoftware Sandra Lite, to test a variety of performance metrics on your computer, including your system’s memory, processor, and graphics.
How can I test my Wi-Fi speed for free?
Testing your WiFi speed is important to ensure that you are getting the most out of your internet connection. Luckily, there are a few free ways to test your WiFi speed.
One way to test your WiFi speed is to use an online speed test. There are many different online speed tests available, so you can choose the one that is best for you. Most online speed tests will test your download speed, upload speed, and latency.
Another way to test your WiFi speed is to use a tool that is built into your operating system. Windows, Mac, and Android all have built-in tools that can test your WiFi speed. These tools usually test your download speed and upload speed.
Finally, you can also test your WiFi speed by using a network analyzer. Network analyzers are software programs that measure the performance of your network. They can test your WiFi speed, as well as your network latency and network throughput.
Does Windows 10 have a speed test?
Windows 10 has a speed test! This is a new feature that was added with the Windows 10 Fall Creators Update. The speed test measures the network speed between your computer and a Microsoft server.
To run the speed test, go to Settings > Network & Internet > Status. Under the “Speed” section, you will see a link to “Test network speed.” Click on this link to run the test.
The speed test measures the download and upload speeds. It also measures the latency (the amount of time it takes for packets to travel between your computer and the Microsoft server).
The speed test is based on the Microsoft Networking Speed Test app. This app is used by Microsoft to diagnose network problems. The app is available for Android and iOS devices.
How do I test my Wi-Fi speed?
How do I test my Wi-Fi speed?
There are a few different ways to test your Wi-Fi speed:
1. Speedtest.net – This is a popular online tool that tests your internet speed. It’s easy to use and provides accurate results.
2. WiFi Analyzer – This app allows you to see how well your Wi-Fi is performing by showing you the signal strength and data rate.
3. Network Analyzer – This app is similar to WiFi Analyzer, but it also provides information about your network’s IP address and MAC address.
4. WiFi Ranger – This is a hardware tool that can be used to test your Wi-Fi speed and strength.
5. Wi-Fi Inspector – This app is for Android devices and can be used to test your Wi-Fi speed, signal strength, and more.
No matter which method you choose, it’s important to make sure you’re testing in the same location each time. You should also test with and without Wi-Fi enabled on your device. This will give you a good idea of how your Wi-Fi is performing.
What is a good computer speed?
A good computer speed is important for a variety of reasons. It can affect how quickly you can open applications and files, how fast your internet connection is, and how smoothly games and videos run.
There is no one perfect speed that will work for everyone. It depends on what you plan to use your computer for and what type of internet connection you have. However, there are general guidelines you can follow to find the best speed for you.
If you are using your computer for basic tasks such as checking email and browsing the internet, a speed of around 4-5 Mbps (megabits per second) is generally sufficient. If you are doing more intensive tasks such as watching videos or gaming, you will need a speed of at least 8 Mbps. For those who need the fastest performance, speeds of 10-25 Mbps are ideal.
Keep in mind that these speeds are for a single device. If you are using your computer for multiple tasks at the same time, or if you have multiple people using the internet simultaneously, you will need a higher speed.
To find the best computer speed for you, consider your internet connection type and the tasks you will be using your computer for. If you are not sure what speed you need, consult your internet service provider for more information.
How can I tell if my computer is slow?
There are several telltale signs that your computer may be running slowly. One of the most common is that it takes a long time to start up. You may also experience a significant lag time when opening programs or files. Another indication that your computer is not performing as it should is if it constantly crashes or freezes. If you are experiencing any of these issues, then it is likely that your computer needs to be optimized.
There are several things you can do to determine whether your computer is slow. One of the best ways to assess the situation is to use a program called Task Manager. This program allows you to see which programs are currently running and how much memory and CPU they are using. If you notice that a particular program is using a lot of resources, you can try closing it to see if that improves the performance of your computer.
Another way to test your computer’s speed is to use a benchmarking program. This type of program will test your computer’s performance and give you a score. You can then use this score to compare against other machines. If your computer’s score is lower than average, then it is likely that your computer is running slowly.
If you are still unsure whether your computer is slow, you can always take it to a computer technician for a diagnostic. They will be able to tell you exactly what is causing the issue and how to fix it.
What is a good internet speed?
What is a good internet speed?
That’s a question with many answers, as it depends on what you plan to use the internet for.
Generally speaking, if you’re just browsing the web, checking email, and watching basic videos, you’ll need an internet speed of at least 5 Mbps. However, if you’re downloading or streaming music, videos, or games, you’ll need an internet speed of at least 25 Mbps.
Keep in mind that these numbers are just a general guideline. If you’re using the internet for more demanding activities, like online gaming or streaming HD video, you’ll need an even higher speed.
Fortunately, there are a number of ways to test your internet speed to see if it’s fast enough for your needs. You can use an online speed test, or you can use a tool like the Speedtest app from Ookla.
If your internet speed is below what you need, there are a few things you can do to improve it. You can upgrade your internet plan, get a better router, or install a Wi-Fi extender.
Ultimately, the best way to find out what’s a good internet speed for you is to test it yourself. Run a few speed tests to see how your speed compares to the speeds offered by your internet service provider (ISP). If your speed is below what you need, talk to your ISP about upgrading your plan.