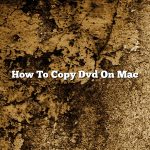Computer to computer file transfer is the process of transferring files between two computers using a network or the internet. There are a number of different ways to do this, but the most common is to use a file transfer protocol (FTP) program.
FTP is a standard protocol for transferring files between computers. There are a number of different FTP programs available, but the most popular is FileZilla. FileZilla is free and easy to use. It can be downloaded from the FileZilla website.
Once FileZilla is installed, you can connect to the other computer by entering the IP address or hostname. The IP address is a unique number that identifies the computer on the network. You can find the IP address by opening the Command Prompt and typing “ipconfig”.
The hostname is the name of the computer. You can find the hostname by opening the Network Connections window and right-clicking the network adapter. The hostname will be listed next to “Computer Name”.
Once you have connected to the other computer, you can transfer files by simply dragging and dropping them from one window to another.
Contents [hide]
- 1 How do I transfer files from one PC to another PC?
- 2 What is the fastest way to transfer files from PC to PC?
- 3 How can I transfer files from PC to laptop?
- 4 How do I transfer everything from my old computer to my new computer Windows 10?
- 5 What cable do I need to transfer from PC to PC?
- 6 How do I transfer files from PC to PC wirelessly?
- 7 How can I share files between two computers fast?
How do I transfer files from one PC to another PC?
Most people are unaware of the fact that transferring files from one PC to another is actually a very simple process. In this article, we will teach you how to do it.
The first thing you need to do is gather the files that you want to transfer. Once you have them, create a new folder on your desktop and name it “Transfer Files.” Then, simply drag and drop the files into this folder.
Now, you need to create a new file on your desktop called “Transfer.bat.” To do this, open Notepad and type the following text:
@echo off
net use Z: \\PC2\C$
copy /y Transfer Files Z:\
net use Z: /delete
exit
Then, save the file as “Transfer.bat.”
Next, you need to launch File Explorer on your PC and navigate to the C: drive on PC2. Once you are there, create a new folder and name it “Transfer Files.” Then, copy the files from the “Transfer Files” folder on your PC to the “Transfer Files” folder on PC2.
Finally, open the “Transfer.bat” file on your PC and press the Enter key. This will start the transfer process. It may take a few minutes, but when it is finished, you will have all of your files on PC2.
What is the fastest way to transfer files from PC to PC?
There are a variety of ways to transfer files from PC to PC, each with its own advantages and disadvantages. In this article, we will compare the most popular methods and help you choose the best one for your needs.
The fastest way to transfer files from PC to PC is to use a direct cable connection. This involves connecting the two PCs directly with a cable, usually an Ethernet cable. This is the fastest way to transfer files, because there is no delay caused by the need to create a network or by the speed of the internet connection.
However, this method only works if the two PCs are in the same room or if they are on the same network. If they are not, then you will need to use a different method.
Another popular method is to use a file sharing service such as Dropbox, Google Drive, or iCloud. These services allow you to store your files in the cloud, and then access them from any PC or mobile device. This is a convenient way to keep your files synchronized between different devices.
However, these services can be slow if you are trying to download a large file. They are also not always reliable, and your files may not be accessible if the service is down.
A third option is to use a USB flash drive. This is a small, portable drive that you can use to store your files. You can then transfer the files to another PC by plugging the drive into the USB port.
This is a convenient option if you only need to transfer a few files. However, it can be slow if you are trying to transfer a large file. It can also be inconvenient if you are travelling and do not have your USB drive with you.
So which is the best method for you? It depends on your needs. If you need to transfer files quickly and you are in the same room as the other PC, then a direct cable connection is the best option. If you need to transfer files between different devices, then a file sharing service is the best option. If you only need to transfer a few files, then a USB drive is the best option.
How can I transfer files from PC to laptop?
There are a few different ways that you can transfer files from your PC to your laptop. One way is to use a USB cable to connect the two devices. Another way is to use a cloud-based service, such as Google Drive or Dropbox. Finally, you can use a file-sharing program, such as BitTorrent or AirDrop.
If you want to use a USB cable to transfer files from your PC to your laptop, you will need to connect the two devices and then open the file-sharing program on your PC. Next, you will need to select the files that you want to transfer and then click the “Send” button. The files will be transferred to your laptop automatically.
If you want to use a cloud-based service to transfer files from your PC to your laptop, you will first need to create a account for the service. Next, you will need to install the app for the service on your PC and your laptop. Once the apps are installed, you will need to open the app on your PC and select the files that you want to transfer. Next, you will need to click the “Upload” button. The files will be transferred to your laptop automatically.
If you want to use a file-sharing program to transfer files from your PC to your laptop, you will first need to install the program on both devices. Next, you will need to open the program on your PC and select the files that you want to transfer. Next, you will need to click the “Send” button. The files will be transferred to your laptop automatically.
How do I transfer everything from my old computer to my new computer Windows 10?
Are you upgrading your computer to Windows 10? Here’s how to transfer your files, settings, and programs from your old computer to your new one.
Before you start, make sure you have a backup of your important files.
Then, follow these steps:
1. On your old computer, open the Settings app and go to System.
2. Under “Storage”, click the “Change where new apps are installed” option.
3. Select your new computer’s hard drive from the list.
4. Click the “Apply” button.
5. On your new computer, open the Settings app and go to System.
6. Under “Storage”, click the “Change where new apps are installed” option.
7. Select your old computer’s hard drive from the list.
8. Click the “Apply” button.
9. On your old computer, open the Control Panel and go to System.
10. Under “System protection”, click the “Create a system restore point” option.
11. Click the “Create” button.
12. On your new computer, open the Control Panel and go to System.
13. Under “System protection”, click the “Create a system restore point” option.
14. Click the “Create” button.
15. In the Windows 10 Start menu, search for “File History” and open it.
16. On the “File History” screen, click the “Turn on” button.
17. Click the “Select drive” option.
18. Select your old computer’s hard drive from the list.
19. Click the “Turn on” button.
20. In the Windows 10 Start menu, search for “Transfer your files” and open it.
21. On the “Transfer your files” screen, click the “Next” button.
22. Select your old computer’s hard drive from the list.
23. Click the “Next” button.
24. Select the files and folders you want to transfer.
25. Click the “Transfer” button.
26. Click the “Close” button.
27. On your new computer, open the Windows 10 Start menu and go to “All apps”.
28. Scroll down and find the “File Explorer” app.
29. Open the File Explorer app.
30. In the File Explorer window, go to your old computer’s hard drive and open the “Windows” folder.
31. Copy the “Windows” folder to your new computer’s hard drive.
32. In the File Explorer window, go to your old computer’s hard drive and open the “Program Files” folder.
33. Copy the “Program Files” folder to your new computer’s hard drive.
34. In the File Explorer window, go to your old computer’s hard drive and open the “Users” folder.
35. Copy the “Users” folder to your new computer’s hard drive.
36. In the File Explorer window, go to your old computer’s hard drive and open the “AppData” folder.
37. Copy the “AppData” folder to your new computer’s hard drive.
38. In the File Explorer window, go to your old computer’s hard drive and open the “Local Settings” folder.
39. Copy the “Local Settings” folder to your new computer’s hard drive.
40. In the File Explorer window, go to your
What cable do I need to transfer from PC to PC?
There are many different types of cables that can be used to transfer data between two PCs. The type of cable you need depends on the type of ports the two PCs have.
One common type of cable is the USB cable. USB cables have a USB plug on one end and a USB port on the other end. USB cables can be used to transfer data between two PCs if both PCs have USB ports.
Another common type of cable is the Ethernet cable. Ethernet cables have a RJ-45 connector on one end and a RJ-45 connector on the other end. Ethernet cables can be used to transfer data between two PCs if both PCs have Ethernet ports.
If you need to transfer data between two PCs that do not have USB or Ethernet ports, you can use a crossover cable. Crossover cables have a special connector on one end that is not found on regular USB or Ethernet cables. Crossover cables can be used to transfer data between two PCs if both PCs have crossover cables.
How do I transfer files from PC to PC wirelessly?
There are a number of ways to transfer files between two PCs, but one of the easiest and most convenient is to use a wireless connection. This article will show you how to transfer files between two PCs using a wireless network.
Before you start, you’ll need to make sure that both PCs are connected to the same wireless network. If they are not, you can connect them using a wireless router.
Once both PCs are connected to the same wireless network, you can start transferring files between them.
To transfer files between two PCs using a wireless network, you’ll need to use a file transfer program such as FileZilla.
FileZilla is a free and open source FTP client that can be used to transfer files between two PCs.
To use FileZilla to transfer files between two PCs, follow these steps:
1. Open FileZilla and enter the IP address of the PC you want to transfer files to in the “Host” field.
2. Click the “Log in” button and enter the username and password for the PC you want to transfer files to.
3. Click the “Open” button to open the files on the PC you want to transfer files from.
4. Navigate to the folder where the files you want to transfer are located and select them.
5. Click the “Upload” button to transfer the files to the PC you want to transfer files to.
FileZilla is a powerful and easy to use FTP client that can be used to transfer files between two PCs.
There are a few different ways to share files between two computers. The fastest way is to use a direct connection between the two computers.
If the computers are on the same network, you can use a shared drive or folder. To do this, open File Explorer on each computer and go to Network. Then, open the folder or drive that you want to share.
If the computers are not on the same network, you can use a file transfer program to send the files. These programs can be downloaded for free online. One popular program is called FileZilla.