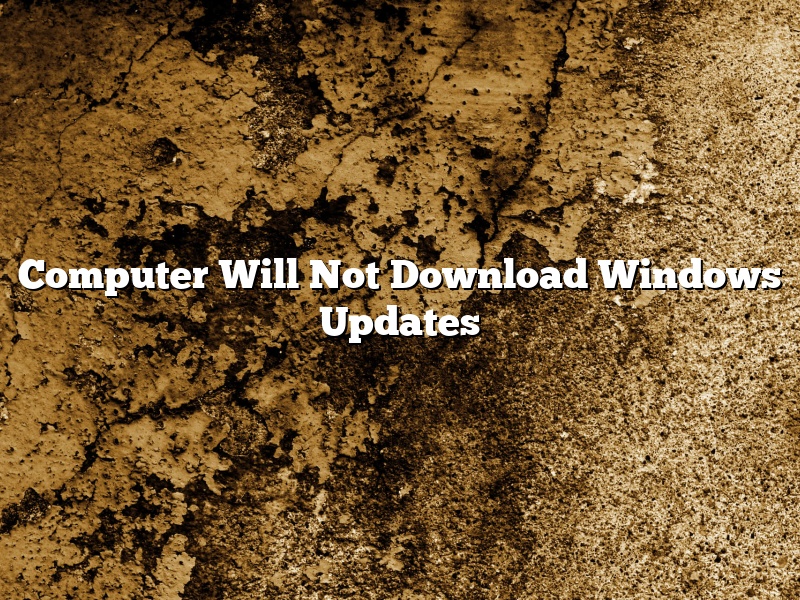If you’re having trouble getting your computer to download Windows updates, don’t worry – you’re not alone. Many people have reported this issue in recent months. In this article, we’ll explain what’s causing the problem and how you can fix it.
There are a few things you can do to try and fix this issue. The first thing you should do is make sure that your computer is up to date. Windows updates often include bug fixes and patches that can help to improve your system’s performance.
If your computer is up to date, the next thing you should do is check your internet connection. Make sure that you’re connected to the internet and that your firewall and antivirus software are up to date. If you’re still having trouble downloading updates, you may need to reset your router.
If none of these solutions work, you may need to call Microsoft for help. They may be able to help you troubleshoot the issue and fix it.
Contents [hide]
- 1 How do I fix Windows Update not downloading?
- 2 Why are my Windows updates failing to install?
- 3 Why is my Windows 10 not downloading updates?
- 4 What do I do if my Windows Update won’t update?
- 5 How do I force a Windows Update to download?
- 6 Why are my updates not downloading?
- 7 Why does Windows 10 Download keep failing?
How do I fix Windows Update not downloading?
One of the issues that can occur with Windows Update is that it may not download updates. This can be a frustrating issue, as it can prevent you from getting the updates that you need in order to keep your computer running smoothly. Fortunately, there are a few things that you can try in order to fix this issue.
The first thing that you can try is to restart your computer. Sometimes, Windows Update may not be able to download updates because it is struggling to run other programs. By restarting your computer, you can free up some resources and allow Windows Update to run more smoothly.
If restarting your computer doesn’t work, you can try disabling your firewall. Again, this can free up some resources and allow Windows Update to run more smoothly. You should be careful when disabling your firewall, though, as it can leave your computer vulnerable to attacks.
If disabling your firewall doesn’t work, you can try to manually download the updates. This can be a bit time-consuming, but it can often fix the issue. To do this, go to the Windows Update website and click on “Check for Updates”. Once the website has finished checking for updates, click on “Download Updates”.
If none of these solutions work, you may need to reset your Windows Update components. To do this, open a command prompt as administrator and type the following command:
“wuauclt.exe /resetauthorization /detectnow”
Once you have typed this command, press Enter. This will reset your Windows Update components and should allow Windows Update to download updates correctly.
Why are my Windows updates failing to install?
Windows updates are an important part of keeping your system running smoothly, but sometimes they can fail to install. There can be a variety of reasons for this, from a faulty internet connection to missing files. In this article, we’ll take a look at some of the most common reasons why Windows updates might fail to install, and we’ll provide you with some solutions to help you get them up and running.
One of the most common reasons why Windows updates might fail to install is a lack of space on your hard drive. If your computer is running low on disk space, the update process might be interrupted, and you’ll see an error message informing you of the problem. To fix this, you can either free up some space on your hard drive or install the updates on a different computer.
Another common issue that can cause Windows updates to fail is a lack of internet connectivity. If your computer can’t connect to the internet, the update process will be unable to download the necessary files, and you’ll see an error message telling you that the update couldn’t be installed. To fix this, make sure your computer is connected to the internet and try again.
If you’re seeing an error message telling you that the update couldn’t be installed because a file was missing, it might be because you don’t have the required updates installed on your computer. In order to install the updates, you’ll need to open the Windows Update window and click on the “Check for updates” button. Once the updates have been downloaded, try installing the update again.
If you’re still having trouble installing Windows updates, there might be a problem with your software or hardware. In this case, it might be best to contact the manufacturer of your computer or software for help.
Why is my Windows 10 not downloading updates?
Windows 10 is a reliable operating system, but sometimes it might not be able to download updates. There are a few reasons why this might happen, and in this article we will explore some of them.
One possible reason for this is that your computer might not have a stable internet connection. Make sure that your computer is connected to the internet, and that your internet connection is working properly.
Another reason why your computer might not be able to download updates is that your system might be too full. Make sure that your computer has enough free space to install the updates.
If your computer is running a firewall, you might need to configure it to allow updates to be downloaded. Firewalls can sometimes block updates from being installed.
Finally, some updates might not be compatible with your computer. If this is the case, you might need to wait for a new update that is compatible with your system.
What do I do if my Windows Update won’t update?
Windows Update is a critical part of keeping your computer safe and secure, so when it fails to update, it can feel like a major problem. However, there are a few things you can do to try and fix the issue.
The first thing to do is to make sure that your computer is actually up to date. To do this, open up the Settings app and go to Update & Security. Under Windows Update, make sure that the Check for updates button is clicked. If it is not, click it and then click the Install updates button.
If your computer is up to date, the next thing to do is to try and run the Windows Update Troubleshooter. To do this, open up the Settings app and go to Update & Security. Under Troubleshoot, click on the Windows Update tile. Click on the Run the troubleshooter button and follow the on-screen instructions.
If the Windows Update Troubleshooter does not fix the issue, the next thing to try is to reset your Windows Update components. To do this, open up the Command Prompt as administrator. To do this, type cmd into the Start menu, right-click on the Command Prompt result, and select Run as administrator.
When the Command Prompt opens, type the following command and press Enter:
net stop wuauserv
net stop bits
net stop cryptSvc
net stop msiserver
Then, type the following commands and press Enter after each one:
Ren C:\Windows\SoftwareDistribution SoftwareDistribution.old
Ren C:\Windows\System32\Catroot2 Catroot2.old
net start wuauserv
net start bits
net start cryptSvc
net start msiserver
The final thing to try is to re-register the Windows Update DLL files. To do this, open up the Command Prompt as administrator. To do this, type cmd into the Start menu, right-click on the Command Prompt result, and select Run as administrator.
When the Command Prompt opens, type the following command and press Enter:
regsvr32.exe wuapi.dll
regsvr32.exe wuaueng.dll
regsvr32.exe wuaueng1.dll
regsvr32.exe wucltui.dll
regsvr32.exe wups.dll
regsvr32.exe wups2.dll
regsvr32.exe Wuweb.dll
If none of these solutions fix the issue, your last resort may be to reinstall Windows.
How do I force a Windows Update to download?
Windows Updates are important for the security and stability of your computer, but sometimes they can be slow to download. If you need to force a Windows Update to download, there are a few ways to do it.
One way to force a Windows Update to download is to use the Media Creation Tool. The Media Creation Tool is a program from Microsoft that can be used to create Windows installation media, or to update an existing Windows installation.
To use the Media Creation Tool to force a Windows Update to download, follow these steps:
1. Download the Media Creation Tool from Microsoft.
2. Run the Media Creation Tool.
3. Select the Update Windows option.
4. Select the Download and install updates option.
5. The Media Creation Tool will download and install any available updates.
Another way to force a Windows Update to download is to use the Windows Update Agent. The Windows Update Agent is a program from Microsoft that can be used to manage Windows Updates.
To use the Windows Update Agent to force a Windows Update to download, follow these steps:
1. Open the Windows Update Agent.
2. Click the Check for updates button.
3. The Windows Update Agent will check for updates and download any available updates.
Why are my updates not downloading?
There can be a variety of reasons why your updates are not downloading. We will explore some of the most common reasons and provide you with some solutions.
One of the most common reasons for updates not downloading is a lack of internet connectivity. Make sure your device is connected to the internet and that your internet connection is functioning properly.
Another common reason for updates not downloading is a lack of storage space. Your device may not have enough space to download the updates. Try deleting some unused files or apps to free up some space.
If you are using a Windows computer, there may be a problem with your Windows Update service. To fix this, open the Services window ( Control Panel > Administrative Tools > Services ) and restart the Windows Update service.
If you are using a Mac computer, there may be a problem with your Apple Software Update service. To fix this, open the System Preferences window ( System Preferences > App Store ) and restart the Apple Software Update service.
If you are using an iPhone or iPad, there may be a problem with your Apple iOS Update service. To fix this, open the Settings app ( Settings > General > Software Update ) and restart the Apple iOS Update service.
If you are using a Samsung device, there may be a problem with your Samsung Update service. To fix this, open the Settings app ( Settings > About device > Software update ) and restart the Samsung Update service.
If you have tried all of the solutions listed above and are still having problems downloading updates, please contact your device manufacturer or service provider for further assistance.
Why does Windows 10 Download keep failing?
There could be a number of reasons why your Windows 10 download is failing. One possibility is that your computer doesn’t have enough space to download the update. Another possibility is that there is a problem with your internet connection.
If your computer doesn’t have enough space to download the update, you can try deleting some files to make room. Alternatively, you can try downloading the update using a different computer.
If there is a problem with your internet connection, you can try troubleshooting your internet connection. Alternatively, you can try downloading the update using a different internet connection.