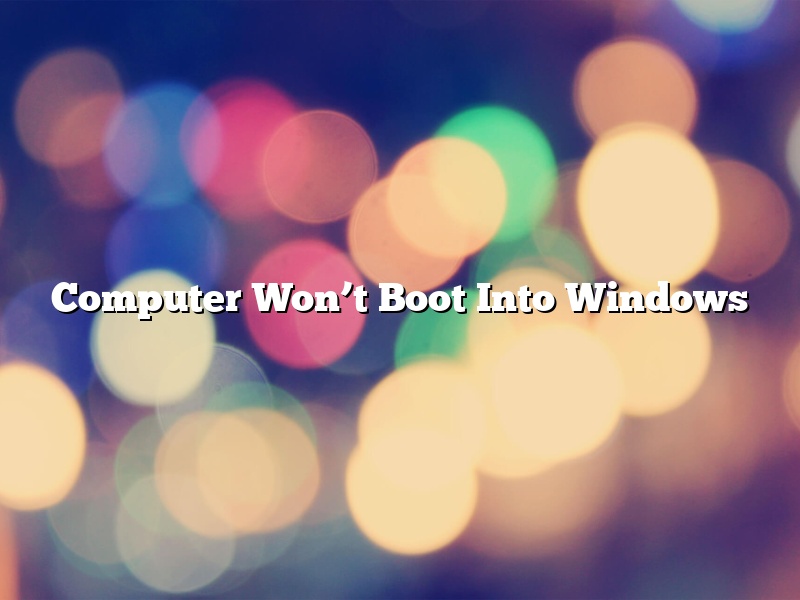If your computer won’t boot into Windows, don’t panic! There are a few things you can try to get your computer up and running again.
The first thing you should do is restart your computer. Sometimes a computer can freeze up or encounter a software issue that can be solved by restarting.
If restarting your computer doesn’t work, try booting into Safe Mode. Safe Mode starts your computer with only the essential files and drivers, which can help you troubleshoot the issue.
If you’re still having problems getting your computer to boot into Windows, you may need to reinstall Windows. This will delete all of your files and programs, but it will restore your computer to its original state.
If none of these solutions work, you may need to take your computer to a professional to get it fixed.
Contents [hide]
What to do if you can’t boot into Windows?
There are a few things you can do if you can’t boot into Windows.
First, try restarting your computer. Sometimes a simple reboot can fix the issue.
If that doesn’t work, you can try booting into Safe Mode. To do this, restart your computer and press the F8 key while it’s booting. Then, select Safe Mode from the menu.
If you still can’t boot into Windows, you can try using a Windows installation disc or USB drive to repair your system. To do this, insert the disc or drive and restart your computer. Then, select the Repair Your Computer option from the menu.
If all of these methods fail, you may need to reinstall Windows.
How do I reset Windows that won’t boot?
Windows 10 is one of the most popular operating systems in the world. It is used by millions of people all over the globe. However, sometimes Windows 10 can become unresponsive and you may not be able to access its features. In this article, we will show you how to reset Windows 10 that won’t boot.
The first thing you need to do is restart your computer. If your computer is frozen, you can hold down the power button to turn it off. Once it has turned off, press the power button to turn it back on. When the computer starts, you will see a blue screen with the words “Advanced Startup Options”.
Click on the “Advanced Startup Options” and you will see a list of different options. Click on “Troubleshoot”.
Troubleshoot will then ask you what you want to do. Click on “Reset this PC”.
Reset this PC will then ask you if you want to keep your files or remove them. If you want to keep your files, click on “Keep my files”. If you want to remove your files, click on “Remove my files”.
Reset this PC will then start to reset your computer. This process can take a few minutes. Once it is done, your computer will restart and you will have a fresh start.
What causes a computer not to boot up?
There are a variety of reasons that a computer may not boot up. One of the most common reasons is that the computer is not receiving power. Check to make sure that the computer is plugged in and that the power cord is connected to the wall outlet.
If the computer is receiving power, there may be a problem with the hard drive. The hard drive may be corrupted or have a mechanical issue. In this case, the hard drive will need to be replaced.
Another common reason that a computer may not boot up is a problem with the BIOS. The BIOS is responsible for initializing the hardware components of the computer. If the BIOS is not functioning properly, the computer will not be able to start up.
There may also be a problem with the operating system. If the operating system is corrupted or missing, the computer will not be able to start up.
If you are experiencing problems with your computer not booting up, it is best to consult with a technician to determine the cause of the issue.
How do you force a computer to start?
There are many reasons why a computer might not start up. It could be a problem with the hardware, the software, or the power supply. In some cases, you might be able to fix the problem by restarting the computer. In other cases, you might need to take more drastic measures.
The first step is to try restarting the computer. Shut it down completely, and then turn it back on. If that doesn’t work, you can try pressing the power button for a longer period of time. If the computer is still not starting, you can try disconnecting the power cable and then reconnecting it.
If the computer still won’t start, you might need to open it up and take a look at the hardware. Make sure that all the cables are connected properly, and that there is no dust or dirt blocking the fans or the ventilation holes. If you’re not comfortable doing this yourself, you can take the computer to a technician.
If the problem is with the software, you might be able to fix it by reinstalling the operating system. You can try doing this yourself, or you can take the computer to a technician.
If the problem is with the power supply, you might be able to fix it by replacing the power supply unit. Again, you can try doing this yourself, or you can take the computer to a technician.
In some cases, the problem might be with the motherboard. If this is the case, you might need to replace the motherboard. This is something that you should only do if you’re confident that you can do it yourself, or you can take the computer to a technician.
Hopefully, one of these methods will fix the problem and your computer will start up normally. If not, you might need to take it to a technician for further assistance.
How do I force my computer to start?
There are a few ways to try to force your computer to start up. The first is to try holding down the power button for a few seconds until the computer turns off. After it turns off, try turning it back on. If that doesn’t work, you can try unplugging the computer, waiting a few seconds, and then plugging it back in. If that still doesn’t work, you may need to take your computer to a technician.
Can’t even boot into Safe Mode?
Can’t even boot into Safe Mode?
What do you do when you can’t even boot into Safe Mode?
There are a few things you can try.
The first is to try using a different keyboard. If you’re using a laptop, you can try using an external keyboard. If you’re using a desktop, you can try using a different keyboard.
The second is to try using a different mouse. If you’re using a laptop, you can try using an external mouse. If you’re using a desktop, you can try using a different mouse.
The third is to try using a different computer. If you can’t get into Safe Mode on your computer, try using a different computer to see if you can get into Safe Mode.
The fourth is to try using a different operating system. If you’re using Windows 10, try using Windows 8. If you’re using Windows 8, try using Windows 7. If you’re using Windows 7, try using Windows XP. If you’re using Windows XP, try using Linux.
If you’ve tried all of these things and you still can’t get into Safe Mode, your computer may be too badly damaged to fix.
When should I press F8 on startup?
The F8 key is one of the most important keys on your keyboard. It can be used to access advanced startup options, boot into safe mode, or start Windows in diagnostic mode.
So when should you press F8 on startup?
If you’re having problems starting Windows, you can try pressing F8. This will give you access to advanced startup options, which may help you fix the problem.
If you’re trying to boot into safe mode, you should press F8 right before Windows starts to boot up.
If you’re trying to start Windows in diagnostic mode, you should press F8 when Windows is starting up.