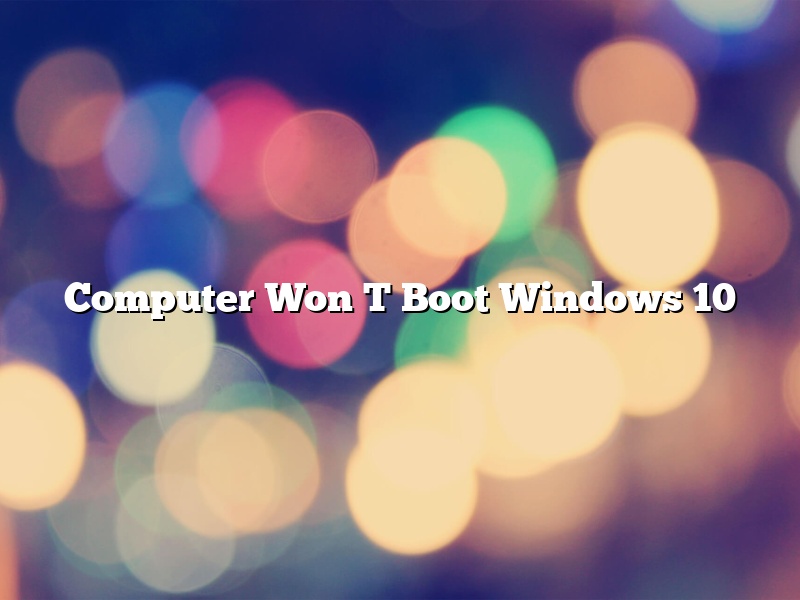A computer that will not boot can be a real headache. You may be greeted with a black screen, or a screen with a message telling you that there is a problem and that Windows is starting in Safe Mode. If you’re lucky, you may be able to get into the BIOS and change the boot order so that your computer will try to boot from the CD or DVD drive first.
If your computer is not booting properly, there are a few things you can try:
1. Check the power cord to make sure it is plugged in properly.
2. Make sure the power switch is turned on.
3. If you are using a desktop, make sure the monitor is plugged in and turned on.
4. Check the cables to make sure they are all properly connected.
5. Make sure the RAM is seated properly.
6. Try restarting your computer.
7. Try disconnecting all of the external devices and restarting your computer.
8. If you are using a laptop, try removing the battery and restarting your computer.
9. If you are using a desktop, try disconnecting the power cord and restarting your computer.
If your computer still will not boot, you may need to take it to a computer technician.
Contents
- 1 How can I fix my PC when Windows 10 won’t boot?
- 2 What do you do if the computer does not boot up after turning on?
- 3 Why is my computer not booting into Windows?
- 4 How do you force a computer to start?
- 5 How do I start win 10 in Safe Mode?
- 6 How do I boot into Safe Mode with Windows 10?
- 7 Why won’t my PC turn on but has power?
How can I fix my PC when Windows 10 won’t boot?
Windows 10 is a great operating system, but like all software, it can sometimes have issues. One of the most common problems people experience with Windows 10 is when it won’t boot. This can be a very frustrating issue, but fortunately, there are a few ways to fix it. In this article, we’ll walk you through the most common methods for fixing a PC that won’t boot into Windows 10.
One of the most common methods for fixing a PC that isn’t booting into Windows 10 is to use the Windows 10 recovery disk. This is a disk that you can create yourself, or you can download one from Microsoft. The recovery disk can be used to fix a number of boot-related issues, including issues with the BIOS, the operating system, or the hard drive.
If you’re having trouble booting into Windows 10, you can try using the recovery disk to fix the problem. To do this, you’ll need to start your PC using the recovery disk. Once your PC has started, you’ll need to select the language and the keyboard layout. Then, you’ll need to select the “Repair your computer” option.
Next, you’ll need to select the “Troubleshoot” option. Then, you’ll need to select the “Advanced options” option. Finally, you’ll need to select the “Command Prompt” option.
Once the command prompt has opened, you’ll need to type the following command: chkdsk /f C:. This command will scan your hard drive for errors and fix them.
If you’re having trouble with your BIOS, you can try using the recovery disk to fix the problem. To do this, you’ll need to start your PC using the recovery disk. Once your PC has started, you’ll need to select the language and the keyboard layout. Then, you’ll need to select the “Repair your computer” option.
Next, you’ll need to select the “Troubleshoot” option. Then, you’ll need to select the “Advanced options” option. Finally, you’ll need to select the “UEFI Firmware Settings” option.
Next, you’ll need to select the “Restore factory defaults” option. Then, you’ll need to select the “Exit” option.
Your PC will restart, and you’ll need to press the “F11” key to start the BIOS recovery process.
If you’re having trouble with your operating system, you can try using the recovery disk to fix the problem. To do this, you’ll need to start your PC using the recovery disk. Once your PC has started, you’ll need to select the language and the keyboard layout. Then, you’ll need to select the “Repair your computer” option.
Next, you’ll need to select the “Troubleshoot” option. Then, you’ll need to select the “Advanced options” option. Finally, you’ll need to select the “Windows 10” option.
Your PC will restart, and you’ll need to select the “Troubleshoot” option. Then, you’ll need to select the “Reset this PC” option.
Your PC will restart, and you’ll need to select the “Remove everything” option.
Your PC will restart, and you’ll need to select the “Install Windows 10” option.
If you’re having trouble with your hard drive, you can try using the recovery disk to fix the problem. To do this, you’ll need to start your PC using the recovery disk. Once your PC has started,
What do you do if the computer does not boot up after turning on?
If your computer does not boot up after turning on, there are a few things you can do.
First, make sure that your computer is properly plugged in and that the power cord is securely attached.
If your computer still does not boot up, try pressing the power button for a few seconds to see if it will turn on.
If your computer still does not boot up, it may be experiencing a hardware issue. In this case, you will need to take it to a technician for repair.
Why is my computer not booting into Windows?
There can be many reasons why your computer is not booting into Windows. In this article, we will explore some of the most common reasons and provide you with solutions.
One common reason your computer may not be booting into Windows is a corrupted system file. If this is the case, you will likely see a message on your screen telling you that Windows is unable to start. In order to fix this, you will need to use a Windows installation disc to repair your system files.
Another common reason your computer may not be booting into Windows is a faulty hard drive. If your computer is unable to access your hard drive, it will not be able to boot into Windows. In order to fix this, you will need to replace your hard drive.
If you are unable to boot into Windows, there are a few things you can try. First, try restarting your computer and pressing the F8 key. This will bring up the Windows Advanced Boot Options menu. From here, you can try selecting Last Known Good Configuration or Safe Mode. If you are still unable to boot into Windows, you may need to reinstall your operating system.
How do you force a computer to start?
There may be times when you need to force a computer to start up. This could be because the computer is not responding to any input, or because you need to start it up in order to access important files or documents. In either case, there are a few methods you can use to get your computer running again.
One way to force a computer to start is to use the keyboard shortcut Ctrl+Alt+Delete. This will bring up the task manager, which will allow you to either close down a program that is not responding, or restart the computer.
If Ctrl+Alt+Delete doesn’t work, you can try pressing the power button for a few seconds until the computer turns off. Once it’s turned off, wait a few seconds and then press the power button again to turn it back on.
If the computer still won’t start, you may need to disconnect the power cord and wait a few seconds before reconnecting it. Once you’ve done that, try turning on the computer again.
If all of these methods fail, you may need to take the computer to a technician for further help.
How do I start win 10 in Safe Mode?
There are times when you need to start Windows 10 in Safe Mode. Maybe you’re having problems with your computer and you need to troubleshoot it, or maybe you just need to run a scan. Whatever the reason, you can start Windows 10 in Safe Mode by following these steps:
1. Shut down your computer.
2. Press the power button to turn on your computer.
3. As soon as you see the manufacturer’s logo, press and hold the F4 key on your keyboard.
4. release the key when you see the “Start Windows Normally” message.
5. Your computer will start in Safe Mode.
How do I boot into Safe Mode with Windows 10?
There may be times when you need to boot into Safe Mode with Windows 10. Maybe you’re having trouble starting your computer or an application. In Safe Mode, Windows starts with a limited set of files and drivers, so it’s less likely to have problems.
There are a few different ways to boot into Safe Mode with Windows 10:
Method 1: Use the F8 key
The F8 key is the traditional way to boot into Safe Mode. To use it, restart your computer and start pressing the F8 key as soon as the Windows logo appears.
Windows will start in Safe Mode. You can then use the Troubleshoot menu to try to fix the problem.
Method 2: Use the Shift key
If you can’t boot into Safe Mode using the F8 key, you can try using the Shift key. To do this, restart your computer and hold down the Shift key as soon as the Windows logo appears.
Windows will start in Safe Mode. You can then use the Troubleshoot menu to try to fix the problem.
Method 3: Use the Settings app
You can also boot into Safe Mode by using the Settings app. To do this, open the Settings app and go to Update & security > Recovery.
Under “Advanced startup,” click “Restart now.”
Windows will restart and you’ll see a list of options. Select “Troubleshoot.”
Select “Advanced options.”
Select “Startup Settings.”
Click “Restart.”
Windows will restart and you’ll see a list of options. Select “4) Safe Mode with Networking.”
Windows will start in Safe Mode with networking.
Why won’t my PC turn on but has power?
It can be frustrating when your PC won’t turn on, but you can still see the power light is on. In this article, we will explore some possible reasons why your PC won’t turn on, but has power.
One possible reason is that your PC is not getting enough power. This could be due to a faulty power supply unit (PSU), or because the cables aren’t plugged in properly. Make sure that your PC is plugged into a working outlet, and that the PSU is plugged into the outlet and the motherboard correctly.
Another possible reason is that your PC is overheating. If your PC is overheating, it will shut down to protect its components. Make sure that your PC is in a well-ventilated area, and that it is not too close to heat sources. If your PC is still overheating, you may need to buy a new CPU cooler.
If your PC still won’t turn on, there may be a problem with the motherboard or the CPU. In this case, you may need to take your PC to a technician for repairs.