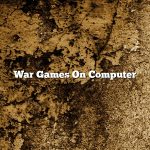There are many reasons why a computer might not be able to connect to a wifi network. In this article, we’ll take a look at some of the most common causes and solutions.
One of the most common reasons for a computer not being able to connect to a wifi network is that the drivers for the wifi adapter are not installed or are not up to date. To check if this is the problem, open the Device Manager and look for an adapter with a yellow exclamation mark next to it. If you see such an adapter, right-click it and select Update Driver Software. If the drivers are not installed or are out of date, the Update Driver Software wizard will automatically download and install the latest drivers for you.
Another common reason for a computer not being able to connect to a wifi network is that the network name (SSID) or password is not entered correctly. To check if this is the problem, look at the list of available networks and make sure that the network name and password are entered correctly. If they are not, enter them correctly and try connecting to the network again.
If the computer is unable to connect to a wifi network even after the drivers are up to date and the network name and password are entered correctly, there might be a problem with the network itself. To troubleshoot this problem, try connecting to the network from another device, such as a phone or tablet. If the other device is able to connect to the network, there might be a problem with the computer’s wifi adapter. In this case, you might need to replace the adapter.
If you’re still having problems connecting to a wifi network, there might be a problem with the network infrastructure. To troubleshoot this problem, contact your network administrator or ISP.
Contents [hide]
- 1 Why is my Windows 10 not letting me connect to Wi-Fi?
- 2 Why is my PC not letting me connect to Wi-Fi?
- 3 Why won’t my computer connect to Wi-Fi but my phone will?
- 4 How do I reinstall my Wi-Fi driver?
- 5 How do I reset my wireless adapter on my computer?
- 6 How do I get my computer to recognize my wireless network?
- 7 Why won’t my laptop connect to Wi-Fi when other devices will?
Why is my Windows 10 not letting me connect to Wi-Fi?
Windows 10 has been a great operating system for many users, but there are some instances where it doesn’t work quite as well as people would hope. One common issue that users experience is having trouble connecting to Wi-Fi. There are several potential reasons why this might be happening, and in this article we’ll take a look at some of the most common ones.
One possible reason why your computer might not be connecting to Wi-Fi is that the network you’re trying to connect to might not be broadcasting its name (known as the SSID). If you’re not sure how to check this, you can open up the Network and Sharing Center and look for the name of the network you’re trying to connect to. If the name of the network doesn’t appear there, then it’s likely that the network isn’t broadcasting its name.
Another potential reason why your computer might not be connecting to Wi-Fi is that the password for the network might be incorrect. This can be checked by opening up the Network and Sharing Center and looking for the network you’re trying to connect to. If the network has a lock icon next to it, then you’ll need to enter the password in order to connect.
If you’ve tried both of the above solutions and you’re still having trouble connecting to Wi-Fi, then there might be a problem with your network adapter. This can be checked by opening up the Device Manager and looking for the network adapter. If there is a yellow exclamation mark next to the network adapter, then this means that there is a problem with the adapter.
If you’ve tried all of the above solutions and you’re still having trouble connecting to Wi-Fi, then the best thing to do is to contact your network administrator or the manufacturer of your computer for help.
Why is my PC not letting me connect to Wi-Fi?
There can be many reasons why your PC is not letting you connect to Wi-Fi. In this article, we will explore some of the most common reasons why this might be happening, and we will provide you with some solutions that might help you fix the issue.
One of the most common reasons why PCs might not be able to connect to Wi-Fi is because of a faulty Wi-Fi adapter. If your PC does not have a Wi-Fi adapter, or if the Wi-Fi adapter is not working properly, then you will not be able to connect to Wi-Fi. In this case, you might need to purchase a new Wi-Fi adapter, or you might need to have your PC’s Wi-Fi adapter repaired.
Another common reason why PCs might not be able to connect to Wi-Fi is because of a faulty wireless router. If your wireless router is not working properly, then your PC will not be able to connect to Wi-Fi. In this case, you might need to purchase a new wireless router, or you might need to have your wireless router repaired.
Another common reason why PCs might not be able to connect to Wi-Fi is because of a faulty network adapter. If your PC’s network adapter is not working properly, then your PC will not be able to connect to Wi-Fi. In this case, you might need to purchase a new network adapter, or you might need to have your PC’s network adapter repaired.
If none of the above solutions help you fix the issue, then it might be a problem with your network settings. In this case, you might need to contact your network administrator for help.
Why won’t my computer connect to Wi-Fi but my phone will?
There can be a variety of reasons why your computer might not connect to Wi-Fi but your phone will. One possibility is that your computer’s wireless adapter is not enabled. Another reason could be that the wireless signal is too weak for your computer to detect. Additionally, the wireless router might be password protected and your computer might not be authorized to connect to it. Finally, there might be software or hardware conflicts preventing your computer from connecting to Wi-Fi.
How do I reinstall my Wi-Fi driver?
When your computer can’t connect to a wireless network, the first thing to do is check the wireless adapter driver. If the driver is missing, outdated, or corrupted, you may not be able to connect to a wireless network.
You can try to reinstall the driver or update to the latest driver. If you don’t know how to do it, here are the steps:
1. Open Device Manager.
2. In the list of devices, find and expand Network adapters.
3. Right-click the wireless adapter and select Update driver.
4. If Windows can’t automatically find and install the driver, you can download it from the manufacturer’s website.
5. After the driver is installed, restart your computer.
How do I reset my wireless adapter on my computer?
Your computer’s wireless adapter is what allows it to connect to a wireless network. If you’re having trouble connecting to a wireless network, or if your computer’s wireless adapter is no longer working, you may need to reset your computer’s wireless adapter.
There are a few ways to reset your computer’s wireless adapter. One way is to use the network adapter’s Properties dialog box. Another way is to use the Device Manager.
To reset your computer’s wireless adapter using the Properties dialog box, you’ll need to open the dialog box and then click on the Status tab. You’ll then need to click on the Change button next to the Wireless Adapter’s Properties. You’ll then need to click on the Repair button.
To reset your computer’s wireless adapter using the Device Manager, you’ll need to open the Device Manager and then expand the Network Adapters category. You’ll then need to right-click on your computer’s wireless adapter and select the Uninstall device option. You’ll then need to restart your computer and Windows will automatically install the device again.
How do I get my computer to recognize my wireless network?
Most people take for granted that their computer will automatically recognize their wireless network. However, if you are having problems getting your computer to connect to your wireless network, there are a few things you can try.
The first thing you should do is check to make sure that your computer is actually detecting the wireless network. To do this, open the Network and Sharing Center and look for the name of your wireless network. If it is listed, your computer is detecting the network. If it is not listed, your computer is not detecting the network.
If your computer is not detecting the wireless network, there are a few things you can try. First, make sure that the wireless network is turned on and that the signal is strong enough for your computer to detect. If the wireless network is turned on, but the signal is weak, you may need to move your computer closer to the wireless router or use a different wireless adapter.
If the wireless network is turned on and the signal is strong, there may be a problem with the driver for your wireless adapter. To fix this, you can try reinstalling the driver for your wireless adapter. You can also try disabling and then re-enabling the wireless adapter.
If none of these solutions work, you may need to reset your wireless router. To do this, you will need to press the reset button on the back of the router. This will reset the router to its default settings.
Why won’t my laptop connect to Wi-Fi when other devices will?
There are a few reasons why your laptop might not be connecting to Wi-Fi when other devices are. One possibility is that your laptop’s Wi-Fi adapter is not turned on. To check this, open the Control Panel and navigate to Hardware and Sound > Device Manager. Under Network adapters, look for your Wi-Fi adapter and make sure it is enabled.
If your adapter is enabled, another possibility is that the adapter is not compatible with the Wi-Fi router you are trying to connect to. In this case, you might need to purchase a new adapter that is compatible with your router.
Another possibility is that there is something blocking the signal between your laptop and the router. Try moving your laptop and the router closer to each other, and if possible, remove any obstructions between them.
If none of these solutions work, it is possible that your Wi-Fi router is not working properly. In this case, you might need to contact your router’s manufacturer for assistance.