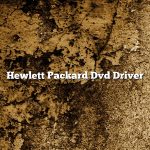There are a few things you can do to try to get your computer to recognize your CD drive.
The first thing to try is restarting your computer. Sometimes a simple restart will clear up any issues and get your computer’s drives recognized correctly.
If restarting doesn’t work, you can try to troubleshoot the issue by going into your computer’s Device Manager. On a Windows computer, you can access the Device Manager by pressing the Windows key and X at the same time, and then selecting Device Manager from the menu.
Once you’re in the Device Manager, you can expand the list of drives and check to see if your CD drive is listed there. If it’s not, you can try updating your drivers. To do this, select the CD drive from the list and then click the Update Driver button.
If updating your drivers doesn’t work, you can try uninstalling and then reinstalling your CD drive drivers. To do this, select the CD drive from the list and then click the Uninstall button. Once the drivers are uninstalled, you can go to the manufacturer’s website and download the latest drivers for your CD drive. After the drivers are downloaded, you can install them by clicking the Install button.
Contents [hide]
- 1 How do I get my computer to recognize my CD drive?
- 2 Can’t find DVD CD-ROM drives in Device Manager?
- 3 When I put a CD in my computer nothing happens Windows 10?
- 4 How do I enable the CD drive in Windows 10?
- 5 How do I fix my CD drive not reading?
- 6 How do I reinstall my CD drive?
- 7 How do I enable a CD-ROM?
How do I get my computer to recognize my CD drive?
There are a few things you can do to get your computer to recognize your CD drive.
One thing you can try is restarting your computer. Sometimes when there are problems with hardware, restarting the computer can fix them.
Another thing you can do is make sure your CD drive is properly plugged into your computer. If the drive is not plugged in all the way, it may not be recognized by your computer.
You can also try updating your computer’s drivers. Drivers are software that allow your computer to communicate with your hardware. If your drivers are out of date, your computer may not be able to recognize your CD drive.
Finally, if all of these things fail, you may need to reinstall your operating system. This is a more drastic measure, and is usually only necessary if there is a problem with your computer’s hardware.
Can’t find DVD CD-ROM drives in Device Manager?
Did you just install a new DVD or CD-ROM drive, but can’t find it in Device Manager? Don’t worry, you’re not alone. A lot of people have been reporting this problem, and we’re here to help.
The first thing you should do is make sure that your drive is plugged in properly. If it’s not, that could explain why you can’t see it in Device Manager.
If your drive is plugged in properly, the next thing you should do is check your BIOS. Some computers have a setting that will disable the optical drive if it’s not connected to the motherboard. Make sure that your optical drive is enabled in the BIOS.
If your drive is connected properly and enabled in the BIOS, the next thing you should do is update your drivers. You can do this by going to the manufacturer’s website and downloading the latest drivers for your specific drive.
If you’ve tried all of these things and still can’t find your drive in Device Manager, it’s possible that your drive is bad. If this is the case, you’ll need to replace it.
When I put a CD in my computer nothing happens Windows 10?
When inserting a CD into a computer running Windows 10, nothing may happen. There are several potential causes for this issue, all of which are relatively easy to troubleshoot.
One possible reason why a CD inserted into a computer running Windows 10 does nothing is that the drive is not properly configured. To check this, open Control Panel and navigate to Hardware and Sound. Under Devices and Printers, click on “Devices and Printers.” In the right-hand pane, right-click on the CD drive and select “Properties.” In the Properties window, make sure that the box next to “Auto-Play” is checked. If it is not, check the box and click “OK.”
Another possible reason why a CD inserted into a computer running Windows 10 does nothing is that the computer is not configured to play CDs. To check this, open Control Panel and navigate to System and Security. Under System, click on “Device Manager.” In the Device Manager window, expand the “DVD/CD-ROM drives” category. If the CD drive is not listed, it is not configured to play CDs. To fix this, click on the “Action” menu and select “Add legacy hardware.” When the Add Hardware wizard opens, select “Install the hardware that I manually select from a list (Advanced)” and click “Next.” In the list of devices, select “DVD/CD-ROM drive” and click “Next.” If the drive is listed as “Standard dual-channel PCI IDE controller,” select “Change settings” and click “Next.” In the “IDE Channels” window, make sure that the “Primary IDE Channel” is enabled and the “Secondary IDE Channel” is disabled. Click “OK” and then “Next.” In the “Add Hardware Wizard” window, click “Finish.”
If the computer is not configured to play CDs, it is possible to enable it by downloading and installing a driver. To do this, open the Device Manager window and expand the “DVD/CD-ROM drives” category. If the CD drive is not listed, it is not configured to play CDs. To fix this, click on the “Action” menu and select “Add legacy hardware.” When the Add Hardware wizard opens, select “Install the hardware that I manually select from a list (Advanced)” and click “Next.” In the list of devices, select “DVD/CD-ROM drive” and click “Next.” If the drive is listed as “Standard dual-channel PCI IDE controller,” select “Change settings” and click “Next.” In the “IDE Channels” window, make sure that the “Primary IDE Channel” is enabled and the “Secondary IDE Channel” is disabled. Click “OK” and then “Next.” In the “Add Hardware Wizard” window, click “Install the software automatically (Recommended).” When the “InstallShield Wizard” window opens, click “Next.” In the “Select a Destination” window, click “Next.” In the “Select a Category” window, select “System.” In the “Select a Subcategory” window, select “Device Drivers.” Click “Next.” In the “Driver Selection” window, make sure that the “Standard Dual-Channel PCI IDE Controller” is selected and click “Next.” In the “Ready to Install the Software” window, click “Install.”
If none of the above solutions resolve the issue, it is possible that the CD drive is faulty. To test this, open the Device Manager window and expand the “DVD/CD-ROM drives” category. If the CD drive is not listed, it is not configured to play CDs. To fix this, click
How do I enable the CD drive in Windows 10?
Windows 10 is a popular operating system that is used by millions of people all over the world. One of the most common issues that people face when using Windows 10 is the inability to enable the CD drive.
There are a few different ways that you can enable the CD drive in Windows 10. The first way is to open the Control Panel and then click on the Hardware and Sound option. Once you are in the Hardware and Sound section, you will need to click on the Device Manager option. Once you are in the Device Manager section, you will need to expand the CD/DVD/BD Drives option and then right-click on the CD drive that you want to enable. After you have right-clicked on the CD drive, you will need to click on the Enable option.
The second way to enable the CD drive in Windows 10 is to open the Settings app and then click on the Devices option. Once you are in the Devices section, you will need to click on the AutoPlay option. Once you are in the AutoPlay section, you will need to make sure that the CD drive is enabled. If it is not enabled, you will need to click on the Enable CD drive button.
The third way to enable the CD drive in Windows 10 is to open the Run window and then type in the following command: dpinst.exe /enable. After you have typed in the command, you will need to press the Enter key on your keyboard.
The fourth way to enable the CD drive in Windows 10 is to open the Command Prompt and then type in the following command: reg add “HKLM\System\CurrentControlSet\services\cdrom” /f /v “Start” /t REG_DWORD /d “0”. After you have typed in the command, you will need to press the Enter key on your keyboard.
The fifth way to enable the CD drive in Windows 10 is to open the Registry Editor and then navigate to the following key: HKEY_LOCAL_MACHINE\SYSTEM\CurrentControlSet\services\cdrom. Once you have navigated to the key, you will need to double-click on the Start DWORD and change the value from 3 to 0. After you have changed the value, you will need to click on the OK button.
Once you have enabled the CD drive in Windows 10, you will be able to use it to listen to music, watch movies, and install software.
How do I fix my CD drive not reading?
A CD drive is a device that reads and plays compact discs. If your CD drive is not reading discs, there are a few things you can do to try to fix the issue.
One thing you can try is cleaning the CD drive. To do this, you will need a CD cleaning kit. These kits usually come with a cleaning brush and a cleaning solution. Gently clean the CD drive with the brush and solution.
Another thing you can try is to adjust the CD drive’s alignment. To do this, you will need a Phillips head screwdriver. There are six screws on the bottom of the CD drive. Two of the screws are hidden under the rubber feet. Once the screws are removed, you can adjust the alignment of the CD drive.
If neither of these things fixes the issue, you may need to replace the CD drive.
How do I reinstall my CD drive?
Reinstalling a CD drive is a pretty straightforward process, though there are a few things you’ll need to do beforehand. In most cases, you’ll need to uninstall the old CD drive software and drivers before you can install the new CD drive software and drivers.
To uninstall the old CD drive software and drivers, open up the Control Panel and go to “Programs and Features”. From there, select the “Uninstall a Program” option. You should see a list of all the programs installed on your computer. Scroll through the list until you find the old CD drive software and drivers, and then click on it to uninstall it.
Once the old CD drive software and drivers are uninstalled, you can install the new CD drive software and drivers. To do this, you’ll need to download the software and drivers from the manufacturer’s website. Once you’ve downloaded them, open up the folder where they’re saved, and then run the setup program. Follow the on-screen instructions to install the software and drivers.
Once the software and drivers are installed, restart your computer. The new CD drive should now be installed and ready to use.
How do I enable a CD-ROM?
Enabling a CDROM usually just requires plugging it into your computer and turning it on. Your computer will automatically detect the new device and install any necessary drivers.
However, if your computer doesn’t automatically detect the CDROM, you may need to install the drivers manually. First, open the Device Manager and find the CDROM drive under the “Disk drives” category. Right-click on the CDROM drive and select “Update driver.”
Windows will now search for the appropriate driver. If it can’t find one, you’ll need to provide it yourself. You can do this by downloading the driver from the manufacturer’s website and installing it manually.