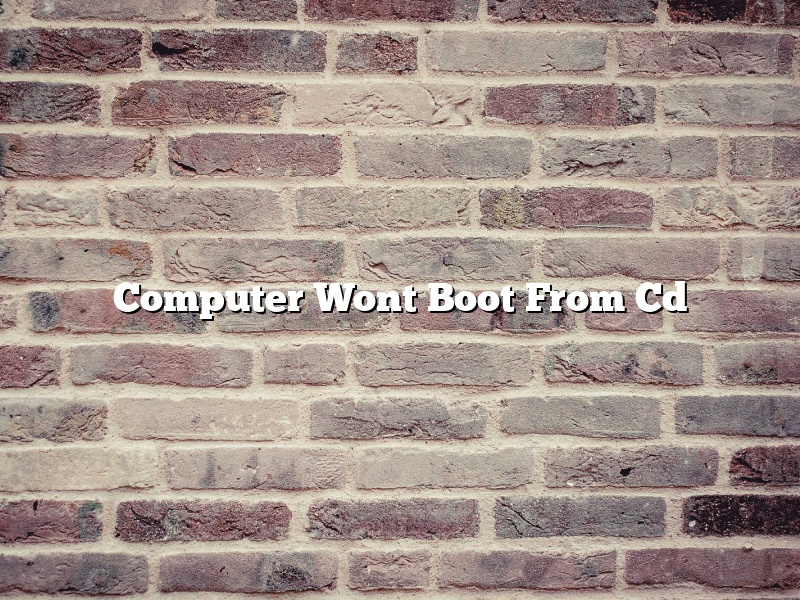Computers are one of the most common pieces of technology in the world. They come in all shapes and sizes, and perform all sorts of tasks. However, one issue that all computers seem to share is their tendency not to boot from a CD.
There are a few different reasons why a computer might not boot from a CD. One possibility is that the computer’s BIOS is not configured to allow booting from a CD. Another possibility is that there is a problem with the CD itself, such as a scratched or dirty disk. A third possibility is that there is a problem with the computer’s hardware, such as a faulty CD drive.
If a computer is not booting from a CD, there are a few troubleshooting steps that can be attempted. First, make sure that the BIOS is configured to allow booting from a CD. If it is not, then this needs to be changed. Second, make sure that the CD is in good condition and is not scratched or dirty. Third, make sure that the CD drive is properly connected to the computer and is functioning correctly.
If all of these steps fail, then it is likely that there is a problem with the computer’s hardware. In this case, it may be necessary to take the computer to a technician for repair.
Contents [hide]
How do I force my PC to boot from CD?
There are a few ways to force your PC to boot from a CD. One way is to hold down the key while your computer starts up. Another way is to go into your computer’s BIOS and change the boot order.
How do I boot from a bootable CD?
Booting from a bootable CD is a process that allows you to start your computer using a CD-ROM instead of the hard drive. This can be helpful if you need to run diagnostics on your computer or if you need to access files that are stored on the CD. Booting from a bootable CD can also be used to install a new operating system on your computer.
There are a few different ways that you can boot from a bootable CD. The process that you use will depend on the make and model of your computer.
One way to boot from a bootable CD is to insert the CD into your computer and restart your computer. When your computer starts up, you will need to press a specific key on your keyboard in order to start from the CD. The key will be listed in the documentation that came with your computer or in the boot menu that appears on your screen.
Another way to boot from a bootable CD is to configure your computer to always start from the CD. This can be done using the BIOS on your computer. To access the BIOS, you will need to restart your computer and press the key that is listed in the documentation for your computer. Once you have access to the BIOS, you will need to find the section that allows you to set the order in which the computer starts up. Under this section, you will need to set the CD-ROM as the first device. Save your changes and restart your computer. When your computer starts up, it will automatically start from the CD.
How do I boot Windows from CD repair?
Booting Windows from CD is one of the most effective ways to repair the system. It can be used to fix various errors, including startup problems and file system corruption. If your computer is not able to start up properly, you can use a CD or DVD to boot your system and then run the Windows Setup program.
To boot Windows from CD, you need to have a CD or DVD with the Windows Setup program on it. If you don’t have the Windows Setup program on a CD or DVD, you can create a bootable USB drive.
Once you have the Windows Setup program on a CD or DVD, insert the disc into your computer. Restart your computer and look for a message that says “Press any key to boot from CD or DVD.” When you see the message, press any key on your keyboard.
Your computer will start to boot from the CD or DVD. The Windows Setup program will start to run. Follow the instructions on the screen to repair your computer.
How do I boot from D drive instead of C?
There are times when you may want to boot your computer from a different drive than the default. For instance, you may want to boot from your D drive instead of your C drive. This can be helpful if you have a lot of data on your C drive and you want to free up some space, or if you are experiencing problems with your C drive.
There are a few different ways to boot your computer from a different drive. The method you use will depend on your specific computer and operating system.
If you are using a Windows computer, you can change your boot order in the BIOS. To do this, restart your computer and press the key that corresponds to the BIOS setup menu. This will vary depending on your computer, but it is usually one of the F keys, such as F2, F10, or F12. Once you are in the BIOS setup menu, use the arrow keys to navigate to the Boot tab and change the order of the drives so that your desired drive is at the top of the list.
If you are using a Mac computer, you can change your boot order in the System Preferences. To do this, open the System Preferences and click on the Startup Disk tab. Change the order of the drives so that your desired drive is at the top of the list.
There are also a number of third-party programs that can help you change your boot order. One such program is EasyBCD, which is available for Windows and Mac computers. EasyBCD makes it easy to change your boot order and to add and remove entries from the boot menu.
No matter which method you use, be sure to save your changes before exiting the BIOS or System Preferences. If you do not save your changes, your computer will revert back to the default settings the next time you restart it.
The F12 boot menu is a boot menu that is accessed by pressing the F12 key on a computer. The F12 boot menu allows the user to select the operating system that they want to boot. The F12 boot menu also allows the user to select the boot device. The F12 boot menu also allows the user to access the BIOS.
What key will you press to boot to from CD or DVD?
When your computer is powered on, it looks for something to boot from. This can be either your hard drive, a USB drive, or an optical disc. If your computer finds an optical disc, it will try to boot from that. By default, most computers will try to boot from the first optical disc that they find.
If you want to boot from a CD or DVD, you need to change the boot order in your BIOS. To do this, you need to press a specific key during the boot process. This key will vary depending on your motherboard. On many motherboards, the key is F12. However, it may also be F10, F2, or another key.
To change the boot order, you need to enter the BIOS setup. This can be done by pressing a specific key at the beginning of the boot process. On most motherboards, the key is DEL, F2, or F1.
Once you’re in the BIOS setup, you need to look for the boot order setting. This will be located in either the advanced settings or the boot menu. Once you’ve found the boot order setting, you can change the order of the devices.
In the boot order, you should see the name of your optical drive followed by the name of your hard drive. You can change the order by moving the optical drive to the top of the list. Once you’ve done this, save your changes and exit the BIOS setup.
Your computer will now try to boot from the optical drive first. If there is no disc in the drive, it will try to boot from the hard drive.
How do I repair Windows 10 with CD?
Windows 10 is one of the most popular operating systems in the world. It is used by millions of people all over the world. However, sometimes Windows 10 can become corrupted or experience other problems. In this article, we will show you how to use a CD to repair Windows 10.
First, you will need to insert the Windows 10 CD into your computer. Then, you will need to restart your computer. After your computer restarts, you will need to press any key to start the Windows 10 installer.
Once the installer starts, you will be asked to choose your language. After you choose your language, you will be asked to choose your keyboard layout. After you choose your keyboard layout, you will be asked to choose your time zone.
Next, you will be asked to choose your computer’s type. After you choose your computer’s type, you will be asked to choose your Windows 10 edition. After you choose your Windows 10 edition, you will be asked to enter your product key.
Next, you will be asked to choose your type of installation. After you choose your type of installation, you will be asked to choose your installation location. After you choose your installation location, you will be asked to choose your privacy settings.
Next, you will be asked to choose your username and password. After you choose your username and password, you will be asked to choose your type of account. After you choose your type of account, you will be asked to read the license agreement.
Next, you will be asked to choose your time and date settings. After you choose your time and date settings, you will be asked to choose your network settings. After you choose your network settings, you will be asked to choose your security settings.
Next, you will be asked to choose your updates settings. After you choose your updates settings, you will be asked to choose your restore settings. After you choose your restore settings, you will be asked to choose your Keyboard.
Next, you will be asked to choose your input method. After you choose your input method, you will be asked to choose your display settings. After you choose your display settings, you will be asked to choose your audio settings.
Next, you will be asked to choose your power settings. After you choose your power settings, you will be asked to choose your About Your PC settings. After you choose your About Your PC settings, you will be asked to choose your time and date.
Next, you will be asked to choose your language preferences. After you choose your language preferences, you will be asked to choose your Microsoft account settings. After you choose your Microsoft account settings, you will be asked to choose your sync settings.
Next, you will be asked to choose your Ease of Access settings. After you choose your Ease of Access settings, you will be asked to choose your app settings. After you choose your app settings, you will be asked to choose your system settings.
Next, you will be asked to choose your default apps. After you choose your default apps, you will be asked to choose your add features settings. After you choose your add features settings, you will be asked to choose your restore settings.
Next, you will be asked to choose your time zone. After you choose your time zone, you will be asked to choose your computer’s name. After you choose your computer’s name, you will be asked to choose your workgroup or domain.
Next, you will be asked to choose your network location. After you choose your network location, you will be asked to choose your sign-in options. After you choose