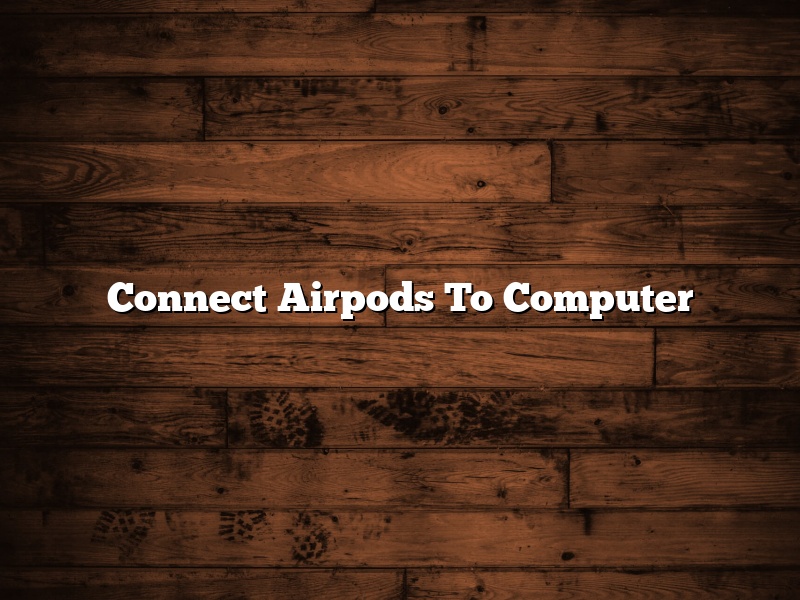Apple’s AirPods are a popular accessory for many iPhone users, as they are a wireless option for listening to music and making phone calls. But what if you want to use them with your computer? Here’s how to connect AirPods to a computer.
The first step is to make sure that your AirPods are connected to your iPhone. If they are not, connect them by following the instructions in the AirPods user manual.
Once your AirPods are connected to your iPhone, you need to open the Bluetooth settings on your computer. On a Mac, go to System Preferences and click on Bluetooth. On a PC, go to Control Panel and click on Bluetooth.
Once the Bluetooth settings are open, click on the AirPods in the list of devices. If they are not in the list, make sure that your AirPods are turned on and that they are within range of your computer.
Once the AirPods are connected to your computer, you can use them to listen to music, make phone calls, and more.
Contents
- 1 Why is my AirPods not connecting to my computer?
- 2 How do I connect my AirPods to my desktop Windows 10?
- 3 Why won’t my AirPods show up on Bluetooth?
- 4 Do AirPods work with Windows PC?
- 5 How do I connect my AirPods to my non Apple device?
- 6 Do AirPods work with Windows 10?
- 7 How do I put my AirPods into pairing mode?
Why is my AirPods not connecting to my computer?
If your AirPods aren’t connecting to your computer, there are a few things you can try.
First, make sure that your AirPods are turned on. You can do this by checking the battery indicator on the AirPods case. If the battery is low, plug the AirPods case into a power source.
Next, make sure that your computer is within 30 feet of your AirPods. If the computer is too far away, the Bluetooth signal may not be strong enough to connect.
If your AirPods are connected to another device, try disconnecting them from that device.
If your AirPods are in pairing mode, make sure that your computer is in Bluetooth discovery mode. To do this, go to the Bluetooth menu in your system preferences and select “Show Bluetooth Devices.”
If your AirPods are still not connecting to your computer, try restarting your computer and your AirPods.
If these steps don’t work, you may need to reset your AirPods. To do this, hold down the button on the back of the AirPods case for about 15 seconds until the LED flashes white.
How do I connect my AirPods to my desktop Windows 10?
AirPods are Apple’s new wireless earbuds that allow you to easily listen to music and podcasts on your iPhone, iPad, or Mac. But what if you want to use them with your desktop computer running Windows 10?
Here’s how to connect your AirPods to a Windows 10 desktop:
1. Make sure your AirPods are charged.
2. Open the Bluetooth settings on your Windows 10 desktop.
3. Make sure AirPods is selected as the Bluetooth device.
4. Click Connect.
Your AirPods will now be connected to your Windows 10 desktop.
Why won’t my AirPods show up on Bluetooth?
If you’re having trouble getting your AirPods to show up on Bluetooth, there are a few things you can try.
First, make sure that your AirPods are charged. To check, hold down the AirPods case’s power button until the LED flashes orange. If the LED doesn’t flash, your AirPods aren’t charged and you’ll need to charge them before you can use them.
If your AirPods are charged and you’re still having trouble getting them to show up on Bluetooth, try restarting your device.
If your AirPods still don’t show up on Bluetooth after restarting your device, try resetting your Bluetooth settings. To do this, open the Settings app and go to Bluetooth. Tap the “i” button next to your AirPods and then tap “Forget this device.”
If you’re still having trouble getting your AirPods to show up on Bluetooth, contact Apple Support.
Do AirPods work with Windows PC?
Do AirPods work with Windows PC?
AirPods are a great alternative to the standard wired earphones that come with most smartphones. Not only do they provide great sound quality, but they are also very convenient to use because they are wire-free.
However, some people may be wondering if AirPods work with Windows PC. The answer is yes, they do. AirPods work with any device that has Bluetooth capabilities, including Windows PCs.
If you want to use AirPods with a Windows PC, you will need to make sure that your computer has Bluetooth enabled. To do this, go to the Control Panel and click on ‘Bluetooth Devices’. If your computer does not have Bluetooth enabled, you can enable it by clicking on the ‘Turn Bluetooth On’ button.
Once Bluetooth is enabled, you will need to make sure that your AirPods are connected to your computer. To do this, open the Bluetooth menu on your computer and click on the ‘Add a Device’ button. AirPods should show up in the list of devices. Just click on the ‘Connect’ button and you’re good to go.
Now that your AirPods are connected to your computer, you can use them to listen to music, watch movies, and more. Just make sure that the audio is coming out of your computer, not your phone. To do this, go to the audio settings on your computer and change the output to your AirPods.
AirPods are a great way to improve your audio experience on Windows PC. Not only do they provide great sound quality, but they are also very convenient to use. If you’re looking for a better way to listen to audio on your computer, AirPods are a great option.
How do I connect my AirPods to my non Apple device?
Apple’s AirPods are some of the most popular wireless earbuds on the market. But what if you want to use them with a device that’s not made by Apple?
In this article, we’ll show you how to connect your AirPods to a non-Apple device.
First, make sure that your AirPods are turned on and that they’re in discovery mode. To do this, open the AirPods case and hold down the button on the back until the LED flashes white.
Now, open the Bluetooth settings on your non-Apple device and select AirPods. The AirPods will then be paired with your device.
If you want to use AirPods with an Apple device, you’ll need to have an Apple Watch or an iPhone. To pair AirPods with an Apple Watch, open the Settings app on your Watch and select Bluetooth. Then, select AirPods from the list of devices.
To pair AirPods with an iPhone, open the Settings app and select Bluetooth. Then, select AirPods from the list of devices. The AirPods will be automatically connected to your iPhone when you open the case.
Do AirPods work with Windows 10?
Do AirPods work with Windows 10?
The answer to this question is yes, AirPods work with Windows 10. However, there are some things to keep in mind when using AirPods with Windows 10.
First, make sure your AirPods are updated to the latest firmware. To do this, open the AirPods case and hold the button on the back until the LED flashes white. Then, open the Settings app on your Windows 10 PC and go to Devices > Bluetooth. Under Other devices, you should see AirPods listed. Click on AirPods and then click Pair.
If your AirPods are updated to the latest firmware, they should work with Windows 10 without any problems. However, if you’re having trouble connecting your AirPods to Windows 10, make sure your AirPods are in pairing mode. To do this, open the AirPods case and hold the button on the back until the LED flashes white. Then, go to Settings > Devices > Bluetooth and click on AirPods. The AirPods should be listed under Other devices. Click on AirPods and then click Pair.
If you’re still having trouble connecting your AirPods to Windows 10, make sure your computer and AirPods are within range of each other. The Bluetooth signal range is about 30 feet.
AirPods work with Windows 10, but there are some things to keep in mind when using them. Make sure your AirPods are updated to the latest firmware and make sure your computer and AirPods are within range of each other.
How do I put my AirPods into pairing mode?
To put your AirPods into pairing mode, you’ll need to have them turned on. Once they’re on, press and hold the Volume Up button on the left AirPod for a few seconds until the white LED on the back starts flashing rapidly.
Once your AirPods are in pairing mode, they’ll show up in the Bluetooth menu on your device. Just select them and they’ll pair up.