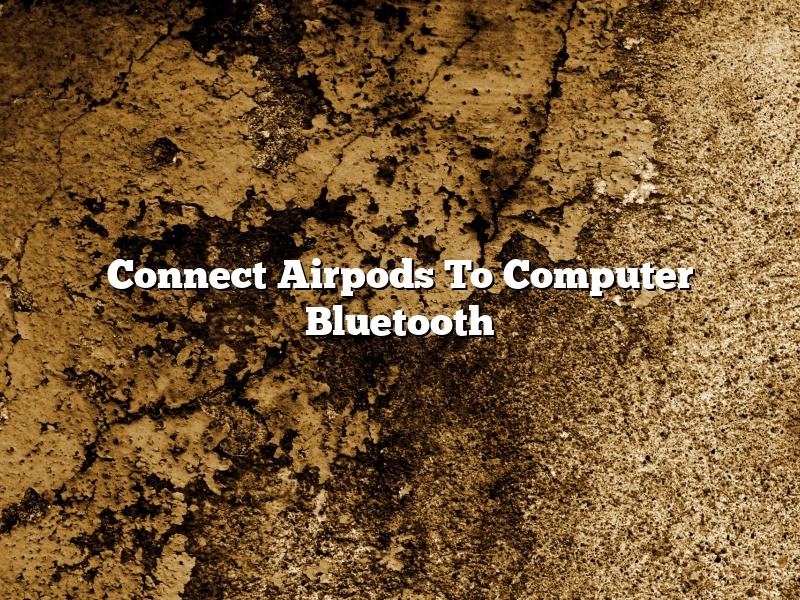Do you have an iPhone and Airpods? If so, you may be wondering how to connect Airpods to computer Bluetooth. It’s actually really easy to do!
First, make sure your Airpods are charged. To connect them to your computer, put them in your ears and open the Bluetooth menu on your computer. Then, hold down the button on the back of your Airpods until they start flashing white. They should show up in the Bluetooth menu on your computer.
Just select them and click Connect. Your Airpods will now be connected to your computer!
Contents [hide]
- 1 How do I connect my AirPods Bluetooth to my PC?
- 2 Why wont my AirPods connect to my computer?
- 3 Can you use AirPods on PC?
- 4 How do I put my Airpod in pairing mode?
- 5 Why wont my AirPods connect to my Windows laptop?
- 6 Why won’t my AirPods show up on Bluetooth?
- 7 How do I put my AirPods into pairing mode?
How do I connect my AirPods Bluetooth to my PC?
AirPods are a great way to enjoy music and other audio content without being tethered to a wire. However, if you want to use your AirPods with a PC, you may need to take a few extra steps to make the connection.
The first step is to make sure that your PC has Bluetooth enabled. If it doesn’t, you’ll need to enable it in the BIOS or in the Windows settings. To do this, go to the Start menu and type “bluetooth.” Click on the “Bluetooth & other devices” option and then click on the “Bluetooth” setting. Make sure that the toggle is turned on.
The next step is to make sure that your AirPods are turned on. To do this, press and hold the button on the back of the AirPods case until the LED lights start flashing white.
Now, open the Bluetooth menu on your PC and click on the “Add a device” option. The AirPods should show up in the list of devices. Click on the AirPods and then click on the “Pair” button.
If the AirPods are connected to your PC, the LED on the back of the AirPods will light up green. You can now start listening to music, watching videos, and making calls on your PC using your AirPods.
Why wont my AirPods connect to my computer?
Apple’s AirPods have been a popular choice for wireless headphones since they were released in late 2016. The convenience of being able to quickly and easily connect them to any Apple device has made them a favorite for many. But what do you do when your AirPods won’t connect to your computer?
There are a few things you can try when your AirPods won’t connect to your computer. The first thing you should do is check the connection between your AirPods and your device. Make sure that your AirPods are connected to the same iCloud account as your device and that they are within range.
If your AirPods are connected to your device and within range, the next thing you should check is your device’s settings. Go to Settings > Bluetooth and make sure that Bluetooth is turned on. You should also make sure that your device is in range of the AirPods. If your device is too far away, it will not be able to connect to the AirPods.
If your AirPods are connected to your device and in range, and Bluetooth is turned on, the next thing to check is your computer’s settings. Go to System Preferences > Bluetooth and make sure that Bluetooth is turned on. You should also make sure that your computer is in range of the AirPods. If your computer is too far away, it will not be able to connect to the AirPods.
If your AirPods are connected to your device and in range, and Bluetooth is turned on and your computer is in range, the last thing to check is the firmware on your AirPods. If the firmware on your AirPods is not up to date, it may not be able to connect to your computer. To update the firmware on your AirPods, open the AirPods case and hold the pairing button until the LED light starts flashing. Your AirPods will update automatically.
If your AirPods are connected to your device and in range, and Bluetooth is turned on and your computer is in range, and your AirPods have the latest firmware, the next thing to check is the settings on your audio device. Go to the audio device’s settings and make sure that the AirPods are selected as the audio output device.
If your AirPods are connected to your device and in range, and Bluetooth is turned on and your computer is in range, and your AirPods have the latest firmware, and the audio device’s settings are correct, the last thing to check is the compatibility of your audio device and AirPods. The AirPods are only compatible with Apple devices. If you are using a non-Apple device, the AirPods will not be able to connect to your computer.
If all of these things are checked and your AirPods still won’t connect to your computer, there may be a problem with the AirPods themselves and they may need to be replaced.
Can you use AirPods on PC?
Can you use AirPods on PC?
Yes, you can use AirPods on PC. You will need to use a Bluetooth adapter to do so.
How do I put my Airpod in pairing mode?
There are a few ways to put your AirPods in pairing mode.
Option 1:
If your AirPods are in the charging case, open the lid. With both AirPods in the charging case and the lid open, press and hold the button on the back of the charging case for about 5-7 seconds until the LED light on the front of the charging case flashes white.
Option 2:
If your AirPods are not in the charging case, press and hold the button on the back of one AirPod for about 5-7 seconds until the LED light on the front of the AirPod flashes white.
Option 3:
If your AirPods are already connected to your device, disconnect them by going to the Bluetooth settings on your device and tapping on the “i” next to AirPods. With the AirPods disconnected, press and hold the button on the back of the AirPods for about 5-7 seconds until the LED light on the front of the AirPods flashes white.
Once your AirPods are in pairing mode, they will automatically connect to your device the next time you turn them on and are within range.
Why wont my AirPods connect to my Windows laptop?
If you’re having trouble connecting your AirPods to your Windows laptop, there are a few things you can try.
First, make sure your AirPods are turned on and that your Windows laptop is Bluetooth-enabled. You can check your laptop’s Bluetooth settings by going to the Control Panel and clicking on “Hardware and Sound.”
If your AirPods are turned on and your laptop is Bluetooth-enabled, try restarting your laptop.
If your AirPods are still not connecting to your laptop, try reinstalling the latest version of the AirPods firmware. Instructions for doing so can be found on Apple’s website.
Why won’t my AirPods show up on Bluetooth?
If you’re having trouble getting your AirPods to show up on Bluetooth, there are a few potential explanations.
First, make sure that your AirPods are charged. If they’re not, plug them in and try again.
If your AirPods are connected to your iPhone, make sure that Bluetooth is turned on. Swipe up from the bottom of your screen to open Control Center, and then make sure that the Bluetooth icon is turned on (it should be blue).
If your AirPods are connected to your Mac, make sure that Bluetooth is turned on. Open System Preferences and click Bluetooth. Make sure that the Bluetooth checkbox is turned on.
If your AirPods are connected to your iPad, make sure that Bluetooth is turned on. Open the Settings app and tap Bluetooth. Make sure that the Bluetooth slider is in the on position.
If your AirPods are connected to your Apple TV, make sure that Bluetooth is turned on. Go to Settings > General > Bluetooth and make sure that the Bluetooth switch is in the on position.
If your AirPods are connected to a car or other audio device, make sure that Bluetooth is turned on. Consult the device’s manual for more information.
If you’ve tried all of these things and your AirPods still aren’t showing up on Bluetooth, there might be a problem with your AirPods or your device. In this case, you might want to contact Apple Support.
How do I put my AirPods into pairing mode?
To put your AirPods into pairing mode, you’ll need to have them turned on and in your ears. With the AirPods in your ears, hold down the button on the back of the case until the light starts flashing white. You’ll then see the AirPods in your devices list, and can select them to begin the pairing process.