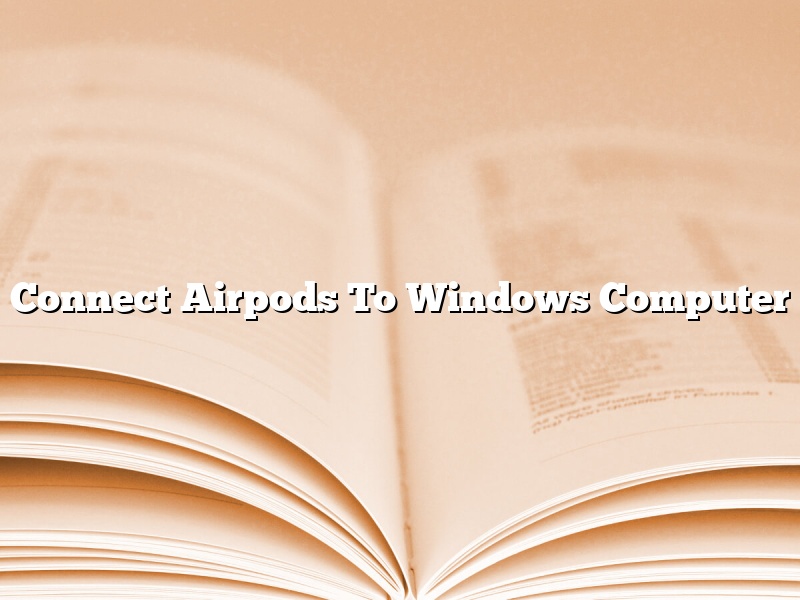AirPods are the wireless earphones by Apple. They come with a charging case and are designed to be used with Apple devices. But what if you want to use them with a Windows computer?
Here’s how to connect AirPods to a Windows computer:
1. Make sure your AirPods are charged.
2. Open the charging case and hold down the button on the back until the light starts blinking white.
3. On your Windows computer, go to Settings > Bluetooth and select Add Bluetooth or other device.
4. Select the AirPods charging case from the list of devices.
5. The AirPods will be connected to your Windows computer and you can start using them.
Contents
- 1 Can you hook up AirPods to Windows computer?
- 2 Why are my AirPods not connecting to my Windows computer?
- 3 How do I connect my AirPods to my desktop Windows 10?
- 4 How do I connect my AirPods to my non Apple device?
- 5 How do I put my Airpod in pairing mode?
- 6 Why won’t my AirPods show up on Bluetooth?
- 7 How do I make my AirPods discoverable?
Can you hook up AirPods to Windows computer?
Can you hook up AirPods to a Windows computer?
Yes, you can hook up AirPods to a Windows computer. You can either use the charging case to charge the AirPods or you can use the charging cable that comes with the AirPods to connect them to a Windows computer.
Why are my AirPods not connecting to my Windows computer?
If you are having problems connecting your AirPods to your Windows computer, there are a few things you can try.
Make sure your AirPods are turned on
The first thing you should check is if your AirPods are turned on. To do this, press and hold the button on the back of the charging case until the LED flashes white.
If your AirPods are not turned on, hold the AirPods near your computer and they will automatically turn on and connect.
Make sure your AirPods are in pairing mode
The next thing you should check is if your AirPods are in pairing mode. To do this, open the charging case and hold the button on the back of the case until the LED flashes white.
If your AirPods are not in pairing mode, hold the AirPods near your computer and they will automatically enter pairing mode.
Make sure your computer is in Bluetooth range
The last thing you should check is if your computer is in Bluetooth range. Your computer must be within 30 feet of your AirPods to connect.
If your computer is not in Bluetooth range, move closer to your computer and try connecting again.
How do I connect my AirPods to my desktop Windows 10?
Do you want to connect your AirPods to your Windows 10 Desktop? It’s easy!
First, make sure that your AirPods are charged. You can charge them by plugging the lightning connector into the charging case and then plugging the case into a power outlet.
Once your AirPods are charged, open the lid of the charging case and hold down the button on the back of the case. The AirPods will start to flash white.
Now, open the Bluetooth settings on your Windows 10 Desktop. You can do this by clicking on the Start Menu and then clicking on Settings.
In the Settings window, click on Devices.
In the Devices window, click on Bluetooth.
Your Windows 10 Desktop will start scanning for Bluetooth devices. Once it finds your AirPods, it will show them in the list of devices.
Just click on the Connect button next to your AirPods to connect them to your Windows 10 Desktop.
How do I connect my AirPods to my non Apple device?
Apple’s AirPods are some of the most popular wireless earbuds on the market. They’re easy to use and provide great sound quality, making them a popular choice for many users. However, if you’re not an Apple user, connecting your AirPods to your device can be a little tricky.
Luckily, there are a few ways to connect your AirPods to a non-Apple device. One option is to use an adapter that plugs into the charging port on your AirPods and connects to your device’s headphone jack. Another option is to use a Bluetooth transmitter, which plugs into your device’s headphone jack and transmits audio signals to your AirPods.
If you’re using an adapter, make sure it is compatible with your device. Some adapters only work with certain devices or operating systems. Also, make sure your AirPods are fully charged before using them with a non-Apple device.
If you’re using a Bluetooth transmitter, make sure it is compatible with your device and your AirPods. Some transmitters only work with certain devices or operating systems.
Once you have the appropriate adapter or transmitter, follow the instructions for connecting your AirPods to your device. Be sure to read the instructions carefully, as the process may vary depending on your adapter or transmitter.
Overall, connecting your AirPods to a non-Apple device is not difficult, but there are a few things to keep in mind. Make sure you have the correct adapter or transmitter, and follow the instructions carefully to ensure a successful connection.
How do I put my Airpod in pairing mode?
To put your AirPods in pairing mode, you’ll need to open the charging case. There’s a small white button on the back of the case. With the AirPods inside the case, hold down the button for a few seconds until the status light starts blinking white.
At this point, your AirPods will be in pairing mode and you can open the Settings app on your iPhone and select Bluetooth. You should see “AirPods” listed under Available Devices. Tap on it to begin the pairing process.
If you’re having trouble putting your AirPods in pairing mode, make sure you’re holding down the button on the back of the charging case for a few seconds. The status light should start blinking white when they’re in pairing mode.
Why won’t my AirPods show up on Bluetooth?
If you’re having trouble getting your AirPods to show up on Bluetooth, there are a few things you can try.
First, make sure your AirPods are turned on and that they’re in your ears. You can check the battery level of your AirPods by opening the lid of the charging case. The light on the front of the charging case will turn white when your AirPods are fully charged.
If your AirPods are turned on and in your ears, try restarting your device. If that doesn’t work, try unpairing and repairing your AirPods.
If your AirPods are still not showing up on Bluetooth, you may need to reset your Bluetooth settings. To do this, go to Settings > Bluetooth and tap the “i” button next to your AirPods. Then, tap “Forget This Device.”
After resetting your Bluetooth settings, you can try pairing your AirPods again. Make sure your AirPods are in your ears and open the lid of the charging case. Then, press and hold the button on the back of the charging case until the light on the front of the case starts flashing white.
When the light on the front of the case starts flashing white, release the button on the back of the case. The light will stay white for a few seconds, and then it will start flashing green. This means your AirPods are ready to use.
How do I make my AirPods discoverable?
There are a few ways to make your AirPods discoverable.
If you are using an iPhone or iPad with iOS 11 or later, you can use the Find My iPhone app to locate your AirPods. The app will show you the last known location of your AirPods on a map.
If you are not using an iPhone or iPad, you can use iCloud.com to locate your AirPods. Go to iCloud.com and sign in. Click on Find My iPhone. The AirPods will show up as devices that are lost. Click on the AirPods and you will see the last known location of your AirPods on a map.
If you have forgotten your AirPods, you can call Apple Support and they can help you locate them.