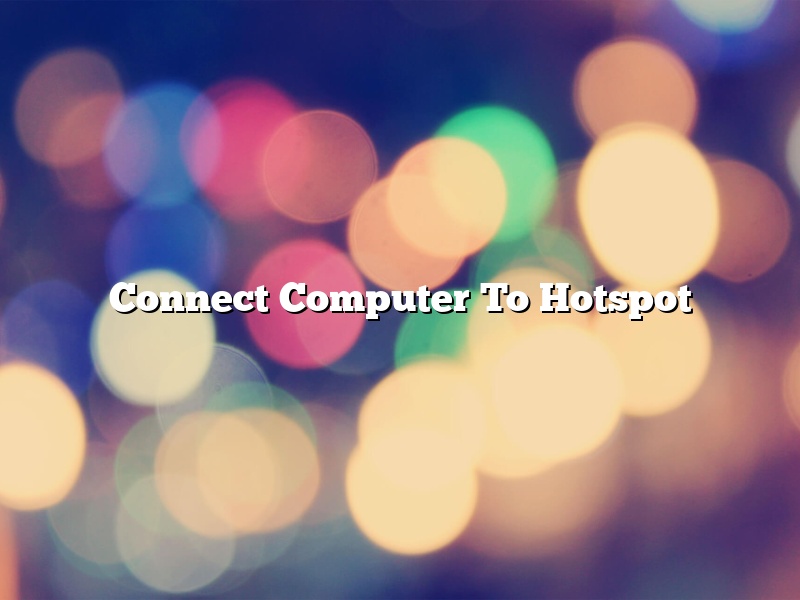A hotspot is a physical location where people can access the internet using wireless devices like laptops, tablets, and smartphones. In order to connect your computer to a hotspot, you will need to have a wireless adapter installed in your computer. If you don’t have a wireless adapter, you can purchase one at most electronics stores.
To connect to a hotspot, open the wireless networks window on your computer and locate the network that you want to connect to. Click on the network and then click the connect button. If prompted for a password, enter the password provided by the hotspot owner.
Once you have connected to the hotspot, you will be able to access the internet using your computer.
Contents [hide]
- 1 Why won’t my computer connect to my hotspot?
- 2 How do I hotspot my iPhone to my computer?
- 3 How do I connect my Windows 10 computer to a hotspot?
- 4 Why can’t my PC connect to my iPhone hotspot?
- 5 Why won’t my iPhone hotspot connect to computer?
- 6 How do I connect my hotspot to my laptop without Wi-Fi?
- 7 How do I use my Mobile Hotspot on my laptop?
Why won’t my computer connect to my hotspot?
There are a few reasons why your computer might not be able to connect to your hotspot. One possibility is that your computer’s wireless adapter is not enabled. Another possibility is that there may be a problem with the driver for your wireless adapter. If the problem is with your computer’s network settings, you may be able to fix the problem by following the instructions in this article.
If your computer has a built-in wireless adapter, you can enable it by doing the following:
1. Open the Control Panel.
2. Click on the Network and Internet category.
3. Click on the Network and Sharing Center category.
4. Click on the Change Adapter Settings category.
5. Right-click on the wireless adapter and select Enable.
If your computer does not have a built-in wireless adapter, you can purchase a USB wireless adapter. Once you have the USB wireless adapter, you can follow these instructions to enable it:
1. Plug the USB wireless adapter into an open USB port on your computer.
2. Open the Control Panel.
3. Click on the Hardware and Sound category.
4. Click on the Device Manager category.
5. Expand the Network Adapters category.
6. Right-click on the name of your USB wireless adapter and select Enable.
If you are using a third-party VPN software, you may need to disable it in order to connect to your hotspot. To do this, follow these instructions:
1. Open the Control Panel.
2. Click on the Network and Internet category.
3. Click on the Network and Sharing Center category.
4. Click on the Change Adapter Settings category.
5. Right-click on the VPN adapter and select Disable.
If you are using a third-party firewall software, you may need to disable it in order to connect to your hotspot. To do this, follow these instructions:
1. Open the Control Panel.
2. Click on the System and Security category.
3. Click on the Windows Firewall category.
4. Click on the Turn Windows Firewall On or Off category.
5. Select the Off (Not Recommended) option and click on the OK button.
If the problem is with your computer’s network settings, you may be able to fix the problem by following the instructions in this article.
1. Open the Control Panel.
2. Click on the Network and Internet category.
3. Click on the Network and Sharing Center category.
4. Click on the Change Adapter Settings category.
5. Right-click on the network adapter and select Properties.
6. Select the Internet Protocol Version 4 (TCP/IPv4) option and click on the Properties button.
7. Select the Obtain an IP address automatically option and click on the OK button.
8. Select the Obtain a DNS server automatically option and click on the OK button.
9. Click on the Close button.
If you are still unable to connect to your hotspot, you may need to contact your Internet service provider for assistance.
How do I hotspot my iPhone to my computer?
Hotspotting your iPhone to your computer is a great way to share your internet connection with others. It can also be a helpful way to get online when you don’t have a Wi-Fi connection available. Here’s how to do it:
1. On your iPhone, go to Settings > Personal Hotspot.
2. Turn on Personal Hotspot.
3. Under Shared Connection, select the type of connection you want to use.
4. Your computer will now be able to connect to the internet using your iPhone’s hotspot.
How do I connect my Windows 10 computer to a hotspot?
Windows 10 includes a feature called Hotspot 2.0 that allows you to turn your computer into a wireless hotspot so that other devices can connect to the Internet. This can be useful if you are travelling and need to connect your laptop or tablet to the Internet, or if you want to share your Internet connection with others.
To connect to a hotspot, open the Network & Internet settings window and click on the “Hotspot 2.0” option. If you don’t see this option, your computer may not be configured to use Hotspot 2.0.
The Hotspot 2.0 window will open. Select the “Create a new hotspot” option and enter a name for your hotspot.
The next step is to choose a network type. If you want to use the hotspot to connect other devices to the Internet, select the “Wi-Fi” option. If you want to use the hotspot to share your Internet connection with other devices, select the “Ethernet” option.
The next step is to choose a security type. The default security type is “WPA2-Personal”. If you want to use a different security type, select the “Change” option and choose the security type that you want to use.
The next step is to choose the network security key. This is the key that other devices will use to connect to your hotspot.
The final step is to confirm the settings. Click on the “Create” button and your hotspot will be created.
To connect to the hotspot, open the Network & Internet settings window and click on the “Hotspot 2.0” option. The Hotspot 2.0 window will open.
Select the “Connect to a hotspot” option and enter the name of the hotspot that you want to connect to.
The next step is to choose the security type. The default security type is “WPA2-Personal”. If you want to use a different security type, select the “Change” option and choose the security type that you want to use.
The next step is to enter the network security key. This is the key that you entered when you created the hotspot.
The final step is to confirm the settings. Click on the “Connect” button and your device will connect to the hotspot.
Why can’t my PC connect to my iPhone hotspot?
There can be a few reasons why your PC can’t connect to your iPhone hotspot. First, check and make sure that your iPhone is turned on and that the hotspot is activated. Also, make sure that your PC is within range of the hotspot. If you’re using a Windows PC, make sure that the Wi-Fi adapter is turned on and that the correct network is selected. If you’re using a Mac, make sure that the Wi-Fi adapter is turned on and that the network you’re trying to connect to is in the list of preferred networks. If you’re still having trouble connecting, try restarting your iPhone and your PC. If that doesn’t work, you may need to contact your cellular carrier or device manufacturer for help.
Why won’t my iPhone hotspot connect to computer?
There are a few things you can try if your iPhone hotspot isn’t connecting to your computer.
First, make sure that your computer is within range of the hotspot. If it’s too far away, the signal may not be strong enough to connect.
Next, make sure that your computer is turned on and that the Wi-Fi is turned on. If the computer is off or the Wi-Fi is turned off, it won’t be able to connect to the iPhone hotspot.
If the computer is connected to a different Wi-Fi network, try disconnecting from that network and then connecting to the iPhone hotspot.
If you’re still having trouble connecting, try restarting your computer and your iPhone.
If none of these steps work, there may be a problem with your iPhone hotspot. Contact your carrier for help.
How do I connect my hotspot to my laptop without Wi-Fi?
There are a few ways that you can connect your hotspot to your laptop without WiFi. One way is to use a USB cable. Another way is to use an Ethernet cable.
If you want to use a USB cable, you will need to find the USB port on your laptop and the USB port on your hotspot. Once you have located the ports, you can connect the USB cable to the ports. Once the cable is connected, the hotspot will start to charge and the laptop will start to connect to the internet.
If you want to use an Ethernet cable, you will need to find the Ethernet port on your laptop and the Ethernet port on your hotspot. Once you have located the ports, you can connect the Ethernet cable to the ports. Once the cable is connected, the hotspot will start to charge and the laptop will start to connect to the internet.
How do I use my Mobile Hotspot on my laptop?
A mobile hotspot is a great way to get internet access on your laptop when you’re on the go. In this article, we’ll explain how to set up and use your mobile hotspot on your laptop.
First, you’ll need to make sure that your laptop is configured to use a wireless network. If it is, you’ll be able to see a list of available networks in your area. To connect to your mobile hotspot, select it from the list and enter the password, if required.
Once you’re connected, you’ll be able to access the internet just like you would with any other wireless network. Keep in mind that the connection speed will depend on the strength of the signal and the number of devices that are connected to the hotspot.
If you need to disconnect from the hotspot, simply select the “Disconnect” option from the network menu.