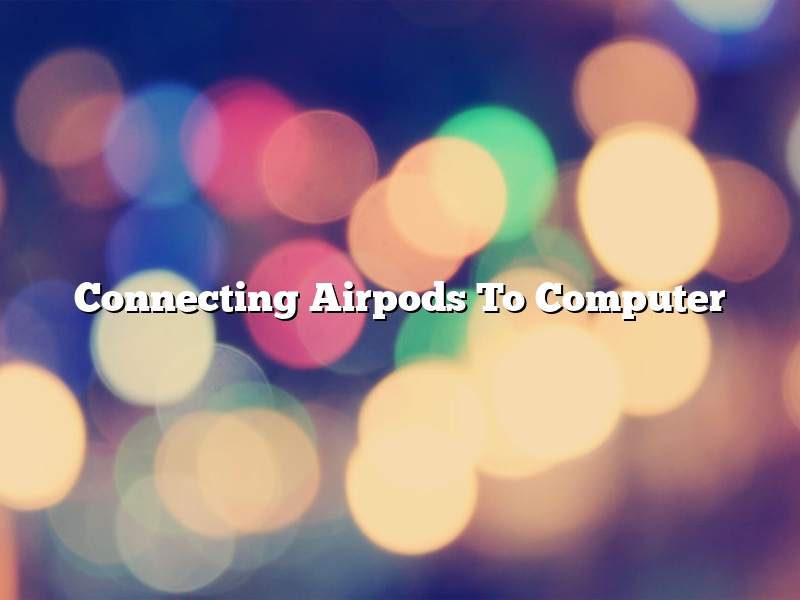Are you looking for a way to connect your AirPods to your computer? If so, you’re in luck! In this article, we will teach you how to do just that.
To connect your AirPods to your computer, you will need to have a Lightning to USB cable. Once you have the cable, follow these steps:
1. Connect the Lightning end of the cable to your AirPods
2. Connect the USB end of the cable to your computer
3. The AirPods will now be connected to your computer
You can now use your AirPods to listen to music, make phone calls, or use any other function that requires audio. Enjoy!
Contents [hide]
- 1 Why wont my AirPods connect to my computer?
- 2 How do I connect my AirPods to my laptop Windows 10?
- 3 How do I connect my AirPods from my phone to my computer?
- 4 How do I put my AirPods into pairing mode?
- 5 Why won’t my AirPods show up on Bluetooth?
- 6 How do I put my Airpod in pairing mode?
- 7 Why wont my AirPods connect to my Windows laptop?
Why wont my AirPods connect to my computer?
If you’re having trouble connecting your AirPods to your computer, there are a few things you can try.
First, make sure that your AirPods are turned on and that they’re in your ears. You can check the battery level of your AirPods by opening the lid of the charging case and looking at the LED. If the LED is white, your AirPods have more than 50% battery life remaining, and if the LED is green, your AirPods have more than 10% battery life remaining.
If your AirPods are turned on and they’re in your ears, make sure that your computer is Bluetooth-enabled. To check if your computer is Bluetooth-enabled, open System Preferences and click on Bluetooth. If Bluetooth is enabled, your computer’s name should appear in the list of devices.
If your computer is Bluetooth-enabled, make sure that your AirPods are in pairing mode. To put your AirPods in pairing mode, open the charging case and hold down the button on the back of the case until the LED flashes white.
If your AirPods are in pairing mode and your computer is Bluetooth-enabled, make sure that the Bluetooth name of your AirPods is listed in the Bluetooth preferences of your computer. If the Bluetooth name of your AirPods is not listed, click on the “+” button and type in the Bluetooth name of your AirPods.
If your AirPods are in pairing mode and the Bluetooth name of your AirPods is listed in the Bluetooth preferences of your computer, try restarting your computer.
If your AirPods are in pairing mode and the Bluetooth name of your AirPods is listed in the Bluetooth preferences of your computer, try resetting your AirPods. To reset your AirPods, open the charging case and hold down the button on the back of the case until the LED flashes white three times.
If your AirPods are in pairing mode and the Bluetooth name of your AirPods is listed in the Bluetooth preferences of your computer, try reinstalling the Bluetooth driver of your computer. To reinstall the Bluetooth driver of your computer, open System Preferences and click on Bluetooth. Click on the “-” button and select your computer’s name. Click on the “Delete” button and then click on the “Install” button.
How do I connect my AirPods to my laptop Windows 10?
AirPods are a great audio accessory to have, but what if you want to use them on your laptop? In this article, we’ll show you how to connect your AirPods to your laptop Windows 10.
To connect your AirPods to your laptop Windows 10, you’ll need to make sure that your AirPods are in pairing mode. To do this, hold down the pairing button on the back of the AirPods case until the LED flashes white.
Once your AirPods are in pairing mode, open the Settings app on your laptop Windows 10 and click on ‘Devices.’
Under ‘Bluetooth & other devices,’ click on ‘Add a Bluetooth or other device.’
Your AirPods should now show up in the list of devices. Click on the AirPods and click ‘Connect.’
Your AirPods should now be connected to your laptop Windows 10. If you want to use them with another device, such as your iPhone, you’ll need to put them back in the case and put them in pairing mode.
How do I connect my AirPods from my phone to my computer?
AirPods are Apple’s new wireless earphones that offer a great listening experience. Not only do they sound great, but they’re also very easy to use. If you want to connect your AirPods from your phone to your computer, it’s a process that’s very simple to do.
To start, make sure your AirPods are charged and that your computer and phone are both turned on. Next, open the AirPods charging case and hold it near your computer. The AirPods will automatically be detected and connected. If you want to use them with your phone, just open the charging case near your phone and they’ll automatically connect.
That’s all there is to it! AirPods are a great way to enjoy your music, and connecting them to your computer is a process that’s very simple to do.
How do I put my AirPods into pairing mode?
If you want to use your AirPods with a different device, or if you’ve just bought a new pair of AirPods, you’ll need to put them into pairing mode. Here’s how to do it:
1. Make sure your AirPods are charged.
2. Press and hold the AirPods case’s pairing button.
3. With the case open, hold the AirPods close to your iPhone, iPad, or Mac.
4. The AirPods will automatically enter pairing mode.
5. If you’re using a different device, you may need to enter the AirPods’ four-digit passcode.
6. You’re now ready to use your AirPods!
Why won’t my AirPods show up on Bluetooth?
If you’re having trouble getting your AirPods to show up on Bluetooth, there are a few things you can check.
First, make sure that your AirPods are turned on. To do this, double-tap the AirPods case lid. The white LED on the front of the case should light up, and you should hear a tone.
If your AirPods are turned on and still not showing up on Bluetooth, make sure that your device is Bluetooth-enabled. AirPods work with most Bluetooth-enabled devices, including iPhones, iPads, Macs, and Apple Watches.
If your device is Bluetooth-enabled and your AirPods still aren’t showing up, try restarting your device.
If your AirPods still aren’t showing up, you may need to reset them. To do this, hold down the AirPods case lid and the button on the back of the case at the same time for about 15 seconds. The LED on the front of the case will turn red, and your AirPods will restart.
How do I put my Airpod in pairing mode?
To put your Airpods in pairing mode, you will need to have them turned on. With the Airpods in your ears, press and hold the button on the back of the charging case until the LED flashes white. Then, open the lid of the charging case and hold your Airpods next to it. The LED on the back of the charging case will turn blue, and your Airpods will be in pairing mode.
Why wont my AirPods connect to my Windows laptop?
If you’re having trouble connecting your AirPods to your Windows laptop, don’t worry – you’re not alone. Many Windows users have reported this issue, and there are a few possible solutions.
One possible solution is to make sure that your AirPods are updated to the latest version of firmware. To do this, open the AirPods case, and then hold down the button on the back of the case until the LED flashes white. Once your AirPods have been updated, try connecting them to your laptop again.
If your AirPods are still not connecting, there are a few other things you can try. One is to make sure that your Windows laptop is using the latest drivers. Another is to make sure that your AirPods are not in pairing mode. To do this, open the AirPods case, and then press and hold the button on the back of the case until the LED turns off.
If none of these solutions work, it may be a problem with your Windows laptop. In this case, you may need to contact Microsoft for support.