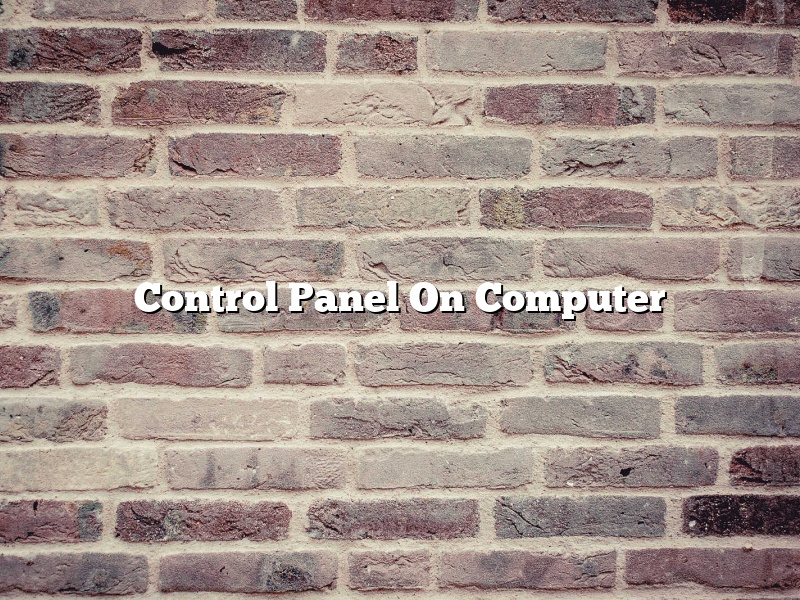The Control Panel on a computer is a hub for all the settings and configurations for the computer. It contains tools and settings for everything from the appearance of the desktop to managing network connections and user accounts.
To open the Control Panel on a Windows computer, click the Start button and select Control Panel. The Control Panel will open in a window on the desktop.
The Control Panel is arranged in categories, with a list of the tools and settings in each category on the left side of the window. The categories in the Control Panel include Appearance and Personalization, Network and Internet, System and Security, and Hardware and Sound.
Most of the tools and settings in the Control Panel can be accessed by clicking the link in the category list on the left, or by double-clicking the icon in the main window.
Some of the more commonly used tools and settings in the Control Panel include the following:
Appearance and Personalization
– Desktop background
– Screen saver
– Window color and appearance
– User account settings
Network and Internet
– Network and sharing center
– View network connections
– Change adapter settings
– Set up a new connection or network
– Manage wireless networks
System and Security
– Action Center
– System
– Security and maintenance
– User accounts
– Windows firewall
Hardware and Sound
– Device Manager
– Sound
– Printers and scanners
– Add a printer or scanner
– Change device settings
Contents [hide]
Where is Control Panel in computer?
The Control Panel is a utility in Microsoft Windows that allows users to configure their computers. It includes applets for changing settings for the desktop, mouse, fonts, sound, network, and other aspects of the operating system.
The Control Panel can be accessed in a number of ways:
– On the Start menu, select Control Panel.
– In Windows 8.1 and Windows 10, the Control Panel is hidden by default. To access it, open the Start menu, type “control panel” (without quotes), and press Enter.
– In Windows 7, right-click the Start button and select Control Panel.
– In Windows Vista, click the Start button and select Control Panel.
– In Windows XP, click the Start button and select Control Panel.
The Control Panel is divided into a number of categories, each of which contains several applets:
– System and Security: This category contains applets for configuring security and system settings, such as the firewall, User Accounts, and System Restore.
– Programs and Features: This category contains applets for managing installed programs, including uninstalling and repairing them.
– Hardware and Sound: This category contains applets for configuring hardware and sound settings, such as the display, mouse, keyboard, and audio.
– Network and Internet: This category contains applets for configuring network and Internet settings, such as the connection type, proxy settings, and Internet Explorer settings.
– Appearance and Personalization: This category contains applets for configuring the appearance of the desktop and the user account, such as the desktop background, themes, and user account settings.
– Clock, Language, and Region: This category contains applets for configuring the system clock, language, and region settings.
– Ease of Access: This category contains applets for configuring accessibility settings, such as high contrast themes, keyboard shortcuts, and Magnifier.
– on the Control Panel home page.
How do I open Control Panel?
There are many ways to open Control Panel. In this article, we will show you the most common ways.
One way to open Control Panel is to use the search function. Type “control panel” into the search bar and it will bring up the Control Panel app.
Another way to open Control Panel is to use the Start menu. Click on the Start menu and select “Control Panel”.
You can also open Control Panel by clicking on the Settings icon on the taskbar. Select “System” and then click on “Control Panel”.
Finally, you can open Control Panel by double-clicking on the Control Panel icon on your desktop.
What is Control Panel in a computer system?
The Control Panel is a component of Microsoft Windows operating systems that provides a graphical interface for accessing system settings. It consists of a variety of applets that allow the user to configure and control the operating system and its components.
The Control Panel has been present in all versions of Windows since Windows 95, and its functionality has remained largely unchanged. It allows the user to adjust system settings, manage user accounts, and control other features of the operating system.
The Control Panel is accessed by clicking the Start button and selecting Control Panel. It can also be accessed by typing Control Panel into the search bar on the Start menu.
The Control Panel is divided into a number of sections, or applets, which allow the user to configure various aspects of the operating system. These applets include:
-System: Allows the user to adjust system settings, including the time and date, power options, and regional settings.
-User Accounts: Allows the user to manage user accounts and passwords, and to set up parental controls.
-Hardware and Sound: Allows the user to manage hardware devices and audio settings.
-Network and Internet: Allows the user to manage network settings and access the Internet.
-Programs and Features: Allows the user to uninstall and reinstall programs, as well as to manage system updates.
The Control Panel is an important tool for configuring and managing the Windows operating system. It allows the user to adjust system settings, manage user accounts, and control other features of the operating system.
Where is the Control Panel icon?
The Control Panel is a Windows utility that provides access to a range of system settings. Many of these settings can be changed without having to delve into the Windows Registry.
The Control Panel is typically accessed by clicking on the Windows icon in the bottom-left corner of the screen, and then selecting Control Panel from the menu that appears.
However, the Control Panel can also be accessed by right-clicking on the Windows icon and selecting Control Panel from the menu that appears.
The Control Panel can also be accessed by typing “control” into the Windows search bar and selecting Control Panel from the results.
The Control Panel is organized into categories, and most of the settings that can be changed in Windows are located in one of these categories.
The categories in the Control Panel are:
System: This category contains settings that control how Windows behaves.
Network and Internet: This category contains settings that control how Windows connects to the network and the internet.
Hardware and Sound: This category contains settings that control how Windows interacts with hardware devices and how sound is played.
Programs and Features: This category contains settings that control the programs that are installed on the computer.
Appearance and Personalization: This category contains settings that control the appearance of the Windows interface and the way users personalize their computers.
System Tools: This category contains settings that control the way Windows is managed and maintained.
Where is all Control Panel items?
If you’re looking for a particular Control Panel item and you can’t seem to find it, don’t worry – it’s probably just hidden. In this article, we’ll show you where to find all of the Control Panel items.
To get to the Control Panel, open the Start menu and type “control panel” (without the quotes). Click on the Control Panel shortcut that appears.
The Control Panel is divided into several categories. Here’s where you can find each category:
System and Security – This category contains items that allow you to manage your computer’s security, including the firewall and Windows Update.
– This category contains items that allow you to manage your computer’s security, including the firewall and Windows Update. Hardware and Sound – This category contains items that allow you to manage your computer’s hardware, including the mouse, keyboard, and printer. It also contains the Sound control panel, which allows you to manage your computer’s sound settings.
– This category contains items that allow you to manage your computer’s hardware, including the mouse, keyboard, and printer. It also contains the Sound control panel, which allows you to manage your computer’s sound settings. Network and Internet – This category contains items that allow you to manage your computer’s network settings, including the network adapter and wireless adapter. It also contains the Internet Options control panel, which allows you to manage your computer’s Internet settings.
– This category contains items that allow you to manage your computer’s network settings, including the network adapter and wireless adapter. It also contains the Internet Options control panel, which allows you to manage your computer’s Internet settings. Programs – This category contains items that allow you to manage your computer’s programs, including the uninstaller and the Add or Remove Programs control panel.
– This category contains items that allow you to manage your computer’s programs, including the uninstaller and the Add or Remove Programs control panel. Appearance and Personalization – This category contains items that allow you to manage your computer’s appearance and personalization settings, including the desktop background, window color, and mouse settings.
– This category contains items that allow you to manage your computer’s appearance and personalization settings, including the desktop background, window color, and mouse settings. Ease of Access – This category contains items that allow you to manage your computer’s accessibility settings, including the magnifier, high contrast, and narrator.
– This category contains items that allow you to manage your computer’s accessibility settings, including the magnifier, high contrast, and narrator. Clock, Language, and Region – This category contains items that allow you to manage your computer’s clock, language, and region settings.
– This category contains items that allow you to manage your computer’s clock, language, and region settings. Storage – This category contains items that allow you to manage your computer’s storage settings, including the drive letters, file system, and Compact OS.
– This category contains items that allow you to manage your computer’s storage settings, including the drive letters, file system, and Compact OS. System – This category contains items that allow you to manage your computer’s system settings, including the computer name, user account settings, and shut down settings.
– This category contains items that allow you to manage your computer’s system settings, including the computer name, user account settings, and shut down settings. Add New Hardware – This category only appears if you have an external device (such as a printer or scanner) that you’ve connected to your computer. It allows you to install the drivers for that device.
– This category only appears if you have an external device (
What are the types of Control Panel?
There are various types of Control Panel, which are used to control different aspects of the computer. The most common type is the Control Panel found in Windows operating systems. This Control Panel allows you to change settings for the desktop, windows, mouse, keyboard, and other options.
Another type of Control Panel is the System Preferences panel in macOS. This panel allows you to change settings for the computer’s appearance, keyboard, mouse, security, and other options.
Some Control Panels are specific to a single program. For example, the Adobe Photoshop Control Panel allows you to change settings for the photo editing program Adobe Photoshop.
Some Control Panels are specific to a single hardware device. For example, the Nvidia Control Panel allows you to change settings for graphics cards made by Nvidia.
Some Control Panels are specific to a single network service. For example, the Comcast Control Panel allows you to change settings for the Comcast cable modem service.
What is the shortcut key for Control Panel in Windows 10?
The shortcut key for Control Panel in Windows 10 is the keyboard combination of Windows key + X.