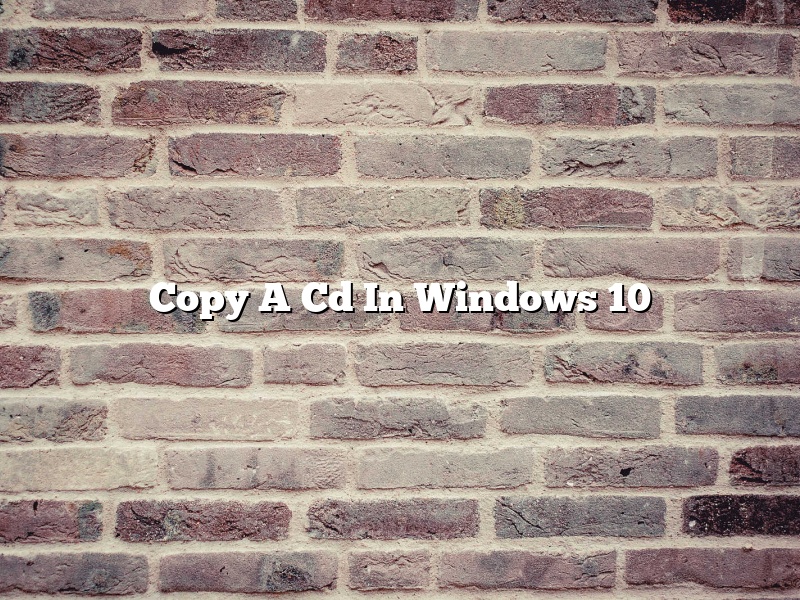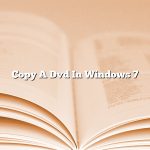Windows 10 has a built-in feature that allows you to copy a CD to your computer. This can be useful if you have a CD that you want to store on your computer or if you want to create a backup of the CD.
To copy a CD in Windows 10, insert the CD into your computer’s CD drive. Open File Explorer and locate the CD drive in the left-hand pane. Double-click on the CD drive to open it.
You should see the contents of the CD listed in the right-hand pane. To copy the CD, select all of the files and folders in the right-hand pane and drag them to the folder on your computer where you want to store them.
If you want to create a backup of the CD, you can create a compressed folder of the files and folders on the CD. To do this, select all of the files and folders in the right-hand pane and right-click on them. Select “Create a compressed folder.”
Windows will create a compressed folder of the files and folders and will name it “CD name (Compressed).” You can then copy the compressed folder to a USB drive or other storage device for safekeeping.
Contents [hide]
How do I copy a CD to another CD?
CDs are a great way to store your music, but what do you do when you want to copy one CD to another? It’s actually not as difficult as it may seem. Here’s a step-by-step guide on how to do it.
The first thing you’ll need is a CD burner and some blank CDs. You can find a CD burner at most electronics stores. As for the blank CDs, you can either buy them pre-made or make them yourself. To make them yourself, all you need is a printer and some CD-R or CD-RW discs.
Once you have everything you need, open up the CD burner program on your computer. This program will allow you to burn CDs. Once the program is open, insert the CD that you want to copy into the CD burner.
Now it’s time to create the new CD. In the CD burner program, click on “Create New CD.” This will open up a new window. In the new window, you’ll be able to choose the files that you want to copy to the new CD.
To add files to the new CD, locate the files on your computer and drag them into the window. You can also add files by clicking on the “Add Files” button. Once you’ve added all the files that you want, click on the “Burn” button.
The CD burner will start copying the files to the new CD. It may take a while, so be patient. Once the copying is finished, you’ll be able to eject the new CD and listen to your music.
Can I copy a CD that I own?
Can you copy a CD that you own?
Yes, you can make a copy of a CD you own, but you can only make a limited number of copies. The law allows you to make a copy of a CD you own for your personal use only. You can’t make copies and sell them, or give them away.
To make a copy of a CD, you need a CD burner and blank CDs. The process is simple. Insert the CD you want to copy into your computer’s CD burner and follow the instructions to create a copy.
How do you duplicate a music CD?
There are a few different ways that you can duplicate a music CD. One way is to use a CD copying program on your computer. Another way is to use a CD duplication service.
If you want to duplicate a music CD on your computer, you can use a CD copying program. There are a number of different CD copying programs available, and most of them are free. One popular CD copying program is iTunes. iTunes allows you to copy a music CD to your computer’s hard drive.
If you want to duplicate a music CD using a CD duplication service, there are a number of different options available. One popular CD duplication service is CD Baby. CD Baby allows you to order a CD duplication package, which includes CDs, covers, and inserts.
How do I copy original CD to my computer?
There are a few ways to copy an original CD to your computer. One way is to use a CD burning program to create a copy of the CD on your computer. Another way is to use a USB drive to copy the CD to your computer.
To use a CD burning program to create a copy of the CD on your computer, you will need to download and install a CD burning program such as Nero Burning ROM, Roxio Creator, or Ashampoo Burning Studio. Once the CD burning program is installed, insert the original CD into your computer’s CD drive. The CD burning program will automatically open and you will see the contents of the CD listed in the program window. To create a copy of the CD on your computer, simply click the “Burn” button in the program window. The CD burning program will create a copy of the CD on your computer’s hard drive.
To use a USB drive to copy the CD to your computer, you will need to purchase a USB drive. Once the USB drive is installed, insert the original CD into your computer’s CD drive. The USB drive will automatically open and you will see the contents of the CD listed in the program window. To copy the CD to your computer, simply drag and drop the contents of the CD onto the USB drive’s window. The USB drive will copy the CD to your computer’s hard drive.
Why can’t I rip my CD?
If you’re having trouble ripping CDs, there are a few things you can try.
One thing to check is that your CD is in good condition. If it’s scratched or dirty, it may not be able to be ripped.
Another thing to check is whether your CD drive is capable of ripping CDs. Not all CD drives can do this, so you may need to upgrade if you want to be able to rip CDs.
Finally, you may need to make sure that your CD ripping software is up to date. Older versions of CD ripping software may not work with newer CDs.
Can I rip CDs with Windows Media Player?
Can I rip CDs with Windows Media Player?
Yes, you can rip CDs with Windows Media Player. To do so, insert the CD you want to rip into your computer’s CD drive and open Windows Media Player. Once the CD is loaded, click on the Rip tab and select the tracks you want to rip. You can also choose to rip the entire CD or only selected tracks. Once you’ve selected the tracks, click on the Rip button and Windows Media Player will start ripping the CD.
The Rip CD button in Windows Media Player 12 is located in the lower-left corner of the window. It is a small, white button with a CD icon on it.
To rip a CD using Windows Media Player 12, insert the CD into your computer’s CD drive. Windows Media Player 12 will automatically start and the Rip CD button will be highlighted. If the Rip CD button is not highlighted, click on it to activate it.
Click on the Rip CD button to start the ripping process. The Rip CD window will open and Windows Media Player 12 will start ripping the CD.
When the ripping process is finished, the Rip CD window will close and the CD will be added to your My Music library.