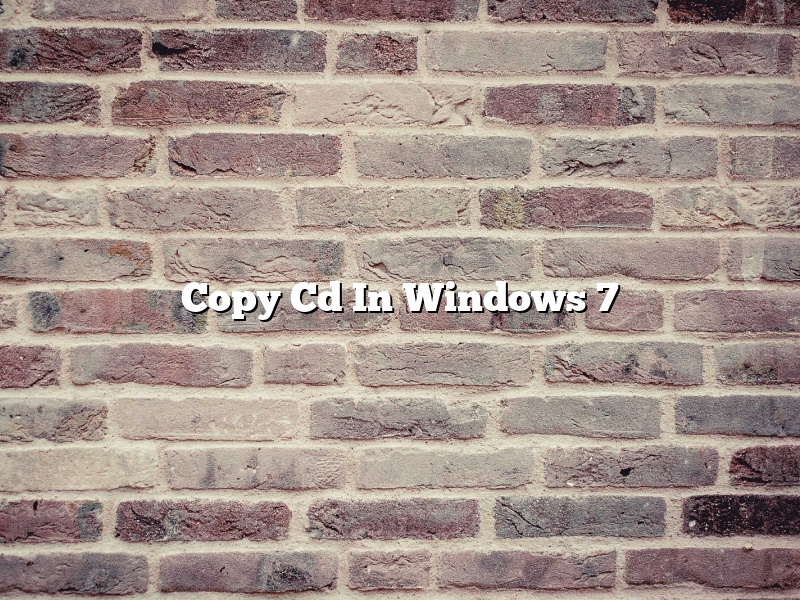In Windows 7, you can copy a CD by using the Windows Media Player. To copy a CD, insert the CD into the CD drive and open the Windows Media Player. Click on the “File” menu and select “Copy CD.” The Windows Media Player will copy the CD to your computer.
Contents [hide]
How do I duplicate a CD in Windows 7?
To duplicate a CD in Windows 7, you will need a CD or DVD burner, blank CD or DVD discs, and the CD or DVD you want to duplicate.
To begin, insert the CD or DVD you want to duplicate into your computer’s CD or DVD burner. Next, click the “Start” button in the lower-left corner of your screen, then click “Computer.”
Double-click the CD or DVD burner icon to open it, then right-click the CD or DVD you want to duplicate and select “Burn.”
In the “Burn a Disc” window, make sure the correct disc drive is selected in the “Disc burner” drop-down menu, then click the “Burn” button.
Windows will begin burning the CD or DVD. When it’s finished, you can remove it from the burner and insert it into a CD or DVD player to listen to or view the contents.
How do I duplicate a CD?
Duplicating a CD is a process of copying the contents of one CD to another CD. This can be done by using a CD copying program or by using a CD burning program.
To duplicate a CD using a CD copying program, you will need two CDs and a CD copying program. First, insert the CD that you want to copy into your computer’s CD drive. Then, open the CD copying program and click on the “Copy” or “Duplicate” button. The CD copying program will then copy the contents of the CD to the other CD.
To duplicate a CD using a CD burning program, you will need two CDs and a CD burning program. First, insert the CD that you want to copy into your computer’s CD drive. Then, open the CD burning program and click on the “Copy” or “Duplicate” button. The CD burning program will then copy the contents of the CD to the other CD.
How do I copy a CD in Windows?
Copying a CD in Windows is a very easy process. There are a few different ways that you can do it, but we will show you the easiest way.
The first thing you need to do is open Windows Media Player. Once it is open, insert the CD that you want to copy into your computer’s CD drive.
Once the CD is inserted, you will see a few different options on the screen. One of these options is “Copy this CD.” Click on this option.
Windows Media Player will then start copying the CD. This process can take a while, so be patient.
Once the copying process is finished, you will see a message telling you that the CD has been copied. You can then remove the CD from your computer.
Windows 7 includes a built-in CD ripping tool that you can use to extract audio tracks from CDs. This tool is located in the Windows Media Player application.
To rip a CD in Windows 7, open Windows Media Player and insert the CD into your computer’s CD drive. When the CD is recognized, the Windows Media Player window will update to show the contents of the CD.
To rip the CD, click the Rip CD button in the toolbar. The Windows Media Player will start extracting the audio tracks from the CD and saving them as MP3 files on your computer.
When the ripping process is completed, you will see a message telling you how many tracks were ripped and how long the process took. You will also see a list of the tracks that were ripped, along with the length and bit rate of each track.
Can you copy a CD for personal use?
Can you copy a CD for personal use?
The answer to this question is a bit complicated. In the United States, it is generally legal to copy a CD for personal use, but there are some restrictions. For example, you cannot copy a CD that you have purchased if the copyright holder has placed a copy protection program on the CD. Additionally, you cannot make copies of copyrighted material that you do not own the copyright to.
There are a few countries where it is illegal to copy a CD for personal use. For example, in the United Kingdom, it is illegal to make copies of copyrighted material that you do not own the copyright to.
Can audio CD be copied?
Can audio CDs be copied?
Yes, audio CDs can be copied. However, there are a few things to keep in mind when copying audio CDs.
When copying an audio CD, it is important to use a CD burner that is compatible with the type of CD you are copying. For example, if you are copying a music CD, you will need to use a CD burner that is compatible with the music CD format.
It is also important to make sure that the CD burner is properly configured to copy audio CDs. In order to do this, you will need to make sure that the CD burner is set to “Audio CD” mode.
When copying an audio CD, it is important to use high-quality CD-Rs. Cheap CD-Rs can sometimes produce poor-quality copies.
Finally, when copying an audio CD, it is important to make sure that the CD is properly inserted into the CD burner. If the CD is not properly inserted, it may not be copied correctly.
What format should I use to rip a CD?
When it comes to ripping CDs there are a few different formats you can use. Each format has its own benefits and drawbacks. Here is a breakdown of the most common formats:
MP3: This is the most common format and it is a compressed format. This means that the file size is smaller than a WAV file, but the quality is not as good.
WAV: This is an uncompressed format and the file size is larger than an MP3 file. The quality is better than an MP3 file, but the file size is larger.
AAC: This is a compressed format that is similar to MP3, but the quality is better. The file size is smaller than a WAV file, but larger than an MP3 file.
FLAC: This is an uncompressed format that is similar to WAV, but the quality is better. The file size is larger than an MP3 file, but smaller than a WAV file.
Which format you should use depends on your needs. If you want a smaller file size, then you should use an MP3 or AAC file. If you want the best quality, then you should use a WAV or FLAC file.