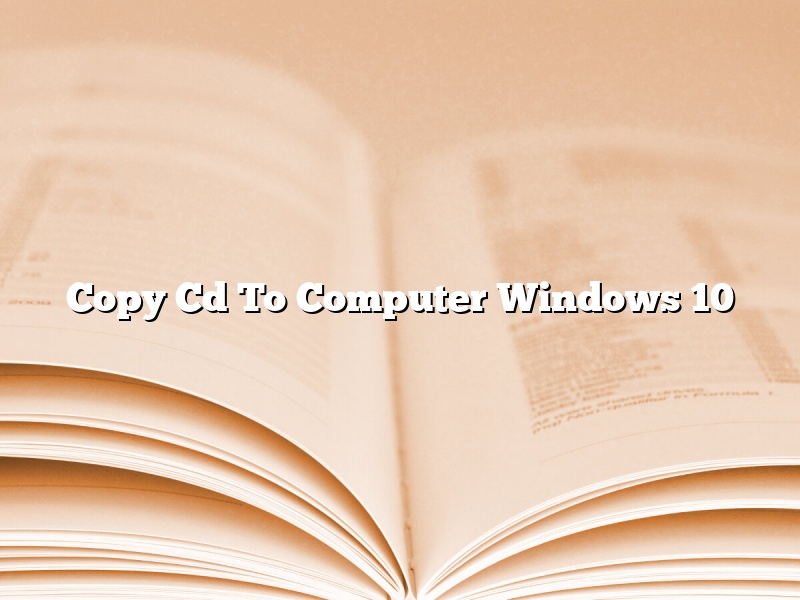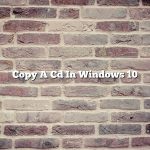In this article, we will discuss how to copy a CD to your computer in Windows 10.
To copy a CD to your computer in Windows 10, insert the CD into the CD drive on your computer. Then, open File Explorer, and click on the CD drive in the left-hand pane.
Next, click on the folder on the CD that you want to copy to your computer, and then drag and drop it into the folder on your computer that you want to copy it to.
When you’re done copying the files, click the “Eject” button in the toolbar to eject the CD from your computer.
Contents [hide]
How do I copy original CD to my computer?
There are many ways to copy a CD to your computer. In this article, we will discuss two methods: using Windows Media Player and using iTunes.
To copy a CD using Windows Media Player, insert the CD into your computer’s CD drive. Windows Media Player should automatically open and start playing the CD. If it doesn’t, open Windows Media Player manually. In the upper-left corner of the window, you should see the name of the CD. Next to that, you should see a button that says “Copy.” Click this button to copy the CD to your computer.
To copy a CD using iTunes, open iTunes and insert the CD into your computer’s CD drive. iTunes should automatically open and start playing the CD. If it doesn’t, open iTunes manually. In the upper-left corner of the window, you should see the name of the CD. Next to that, you should see a button that says “Import.” Click this button to import the CD into your iTunes library.
Can I Rip CD’s with Windows 10?
Windows 10 has been out for a few years now, and during that time, it’s received a few updates. One such update was the addition of the ability to rip CDs. This means that you can now use Windows 10 to extract the audio from a CD and save it as a digital file on your computer.
If you’re looking to rip CDs with Windows 10, there are a few things you’ll need to know. First, you’ll need to make sure that your computer has a CD drive. If it doesn’t, you’ll need to purchase an external CD drive.
In addition, you’ll need to make sure that you have the right software. Windows 10 includes a built-in CD ripping tool called Groove. This tool allows you to extract the audio from a CD and save it as a digital file.
To use Groove to rip CDs, insert the CD into your computer’s CD drive. Then, open Groove and click the Rip CD button. Groove will then extract the audio from the CD and save it as a digital file on your computer.
If you don’t want to use Groove, there are a number of other CD ripping tools available. Just do a quick internet search for “CD ripping tools” to find a list of options.
Ripping CDs with Windows 10 is a quick and easy way to extract the audio from your CDs and save it as a digital file on your computer.
Windows Media Player (WMP) is a default multimedia player in Windows 10. It can play various types of audio and video files. You can also Rip (copy) CD songs to your computer with Windows Media Player. The Rip CD button is located at the bottom left corner of the WMP window.
To Rip a CD with Windows Media Player:
1. Open Windows Media Player.
2. Insert the CD you want to Rip into your computer’s CD drive.
3. The Rip CD button will automatically light up. Click on it to start the Rip process.
4. WMP will copy the CD’s songs to your computer. The Rip process will take a few minutes to complete.
5. Once the Rip process is finished, you can listen to the songs on your computer or burn them to a CD.
Can I copy a CD with Windows Media Player?
Yes, you can copy a CD with Windows Media Player. To do so, insert the CD you want to copy into your computer’s CD drive. Windows Media Player should automatically open. If it doesn’t, open it manually. Once Windows Media Player is open, click the “Copy this CD” button in the toolbar. Windows Media Player will copy the CD to your computer’s hard drive.
How do I make a copy of a CD?
Making a copy of a CD can be a great way to back up your music collection or to share music with friends. There are a few different ways to make a copy of a CD, and each method has its own advantages and disadvantages.
One way to make a copy of a CD is to use a CD burning program. CD burning programs allow you to create a copy of a CD by burning the music files from the CD onto a new CD. Most CD burning programs also allow you to create custom CD labels and jewel cases, which can make your CD copy look more professional.
Another way to make a copy of a CD is to use a CD ripping program. CD ripping programs allow you to extract the music files from a CD and save them to your computer. This can be a convenient way to back up your music collection, because you can save the music files to your computer’s hard drive instead of having to burn them to a CD.
Finally, you can also make a copy of a CD by purchasing a CD copy protection removal program. CD copy protection removal programs allow you to copy the music files from a CD even if the CD is protected with copy protection. However, using a CD copy protection removal program is illegal in some countries, so be sure to check the laws in your area before using one.
Why can’t I rip my CD?
There could be a number of reasons why you can’t rip your CD. One reason may be that your computer isn’t equipped to do so. In order to rip a CD, your computer must have a CD drive and CD ripping software.
Another possibility is that the CD is copy-protected. This means that the CD was created in a way that prevents people from copying it. If your CD is copy-protected, you may not be able to rip it, even if you have the proper equipment.
A third possibility is that the CD is damaged. If the CD is scratched or has other damage, it may not be able to be ripped.
If you’re having trouble ripping a CD, there are a few things you can try. First, make sure that your computer meets the minimum requirements to rip CDs. Next, try a different CD ripping program. If the CD is copy-protected, you may need to find a program that can bypass the protection. Finally, if the CD is scratched or damaged, you may need to get a new copy of the CD.
Why won’t Windows Media Player rip my CD?
Windows Media Player is one of the most popular media players in the world. It is used by millions of people to play audio and video files on their computers. However, some users have reported that Windows Media Player will not rip their CDs. If you are experiencing this problem, there are a few things you can try to fix it.
The first thing you should do is make sure that your CD is in the correct format. Windows Media Player can only rip CDs that are in the MP3 format. If your CD is in a different format, you will need to use a different program to rip it.
If your CD is in the MP3 format, make sure that you have the latest version of Windows Media Player installed on your computer. If you are using an older version of Windows Media Player, you may experience problems ripping CDs. You can download the latest version of Windows Media Player from Microsoft’s website.
If you are using the latest version of Windows Media Player and your CD is in the MP3 format, there may be a problem with your CD drive. If your CD drive is not working correctly, Windows Media Player will not be able to rip your CD. To fix this problem, you may need to replace your CD drive.
If your CD drive is working correctly and your CD is in the MP3 format, there may be a problem with your computer’s audio settings. To fix this problem, you may need to change your computer’s audio settings.
If you have tried all of these troubleshooting steps and Windows Media Player still will not rip your CD, there may be a problem with your CD drive. If your CD drive is not working correctly, you may need to replace it.