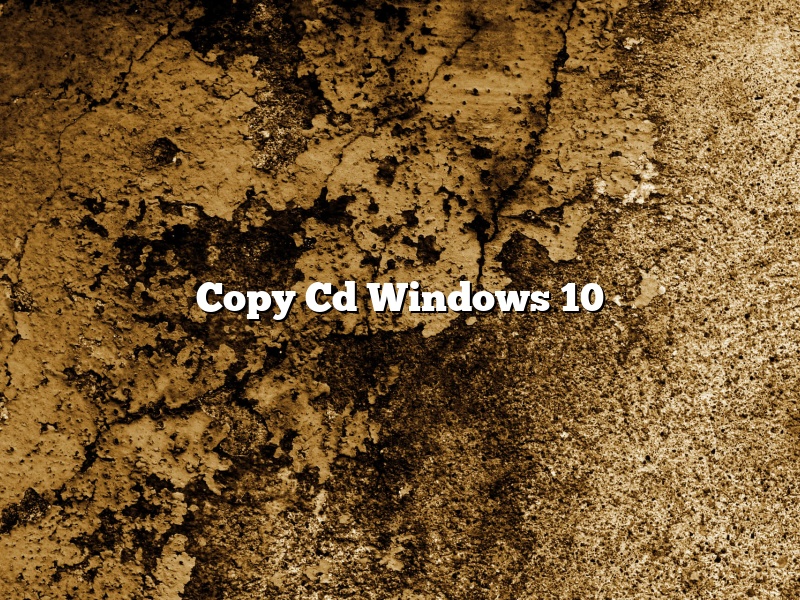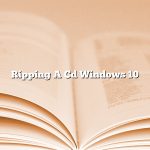Windows 10 includes a built-in feature that allows you to copy CDs. This can be helpful if you want to make a copy of a CD to listen to on your computer or to share with others.
To copy a CD in Windows 10, insert the CD into your computer’s CD drive. Then, open the File Explorer window and click on the CD drive in the left-hand column.
In the right-hand column, you should see a list of the files and folders on the CD. To copy the entire CD, right-click on the CD drive and select Copy.
To copy just a few of the files or folders on the CD, right-click on the file or folder and select Copy. Then, open a new File Explorer window and navigate to the location where you want to copy the files.
Right-click in an empty space in the window and select Paste. The files or folders will be copied to the new location.
Contents [hide]
How do you copy a CD onto another CD?
There are a few different ways that you can copy a CD onto another CD. One way is to use a CD copying program. These programs can typically be found on your computer’s operating system or in an application suite such as Microsoft Office. Another way to copy a CD is to use a CD copying device. This is a physical device that you can purchase that will allow you to copy your CDs. Finally, you can also use a CD burning program to copy your CDs. This is a program that can be installed on your computer or you can use an online service to copy your CDs.
Can I copy a CD that I own?
Can you copy a CD that you own?
There is no simple answer to this question. It depends on a variety of factors, including the type of CD you own and the country where you live.
Some CDs, such as audio CDs, can be copied without any legal issues. However, other types of CDs, such as DVDs, can be copied only if you have the right permissions. In some cases, copying a CD can be illegal, even if you own the CD.
It is important to check the copyright laws in your country before copying any CDs. If you are unsure about whether you can copy a CD, it is best to speak to an attorney or copyright specialist.
Can you rip a CD with Windows 10?
Can you rip a CD with Windows 10?
Windows 10 includes a built-in CD ripping tool that allows you to extract the audio content from CDs and save it as MP3 or other audio file formats. Here’s how to use it:
1. Insert the CD into your computer’s CD drive.
2. Open the Windows 10 File Explorer.
3. Navigate to the CD drive and double-click on the CD’s icon.
4. Windows will open the contents of the CD in a new window.
5. In the window, look for a folder called “Audio_TS” and double-click on it.
6. The contents of the Audio_TS folder will open in a new window.
7. In the window, look for a file called “track1.cda” and double-click on it.
8. The file will open in a new window.
9. In the window, click on the “File” menu and select “Save As”.
10. In the “Save As” window, select a location to save the file and enter a name for the file.
11. Click on the “Save” button.
Windows will save the file as an MP3 file.
How do I copy a CD to another CD using Windows Media Player?
Windows Media Player is a versatile program that can be used for a variety of tasks, including copying CDs. Copying a CD with Windows Media Player is a quick and easy process, and can be done in a few simple steps.
To copy a CD with Windows Media Player, first insert the CD that you would like to copy into your computer’s CD drive. Once the CD has been inserted, open Windows Media Player and locate the CD that you would like to copy. Once you have located the CD, click on the “Copy” tab.
Windows Media Player will automatically begin copying the CD. Once the copying process is finished, you will be able to eject the CD from your computer.
How do I copy original CD to my computer?
Copying a CD to your computer is a great way to back up your music collection. It’s also a convenient way to listen to your music on your computer. You can use a CD burner to copy your CDs to your computer.
To copy a CD to your computer, you’ll need a CD burner and a CD-ROM drive. The CD burner must be connected to your computer. The CD-ROM drive is the drive that the CD burner uses to read the CDs.
First, insert the CD you want to copy into the CD-ROM drive. Then open the CD burner software. The software will open a window that shows the contents of the CD. The window will also show a list of the songs on the CD.
To copy the CD, select the songs you want to copy and click the Copy button. The software will copy the songs to your computer. The process may take a few minutes.
When the copying is finished, the software will eject the CD. You can then remove the CD from the CD-ROM drive.
Can I rip a CD with Windows Media Player?
Yes, you can rip a CD with Windows Media Player. To do so, insert the CD you want to rip into your computer’s CD drive. Once the CD has been loaded, open Windows Media Player. Click the “Rip” tab and then select the songs you want to rip. Click the “Start Rip” button and Windows Media Player will begin ripping the CD.
Why won’t Windows Media Player rip my CD?
Windows Media Player is one of the most popular media players out there. It allows users to play a variety of audio and video files on their computer. However, some users have reported that they are unable to rip their CDs using Windows Media Player. In this article, we will take a look at some of the reasons why this might be happening, and we will provide some solutions.
One of the most common reasons why Windows Media Player might not rip your CD is because the CD is not in the correct format. Windows Media Player only supports a limited number of formats, so if your CD is not in one of these formats, it will not be able to rip it.
Another possible reason why Windows Media Player might not be able to rip your CD is because of a compatibility issue. Windows Media Player is not compatible with all versions of Windows, so if you are using a version of Windows that is not supported by Windows Media Player, you will not be able to rip your CD using this program.
A third possible reason why Windows Media Player might not be able to rip your CD is because of a driver issue. If your CD burner is not properly installed or if the drivers for your CD burner are not up to date, Windows Media Player may not be able to rip your CD.
If Windows Media Player is not able to rip your CD for any of the reasons mentioned above, you may want to try using a different media player. There are a number of different media players available, and some of them may be able to rip your CD even if Windows Media Player cannot.