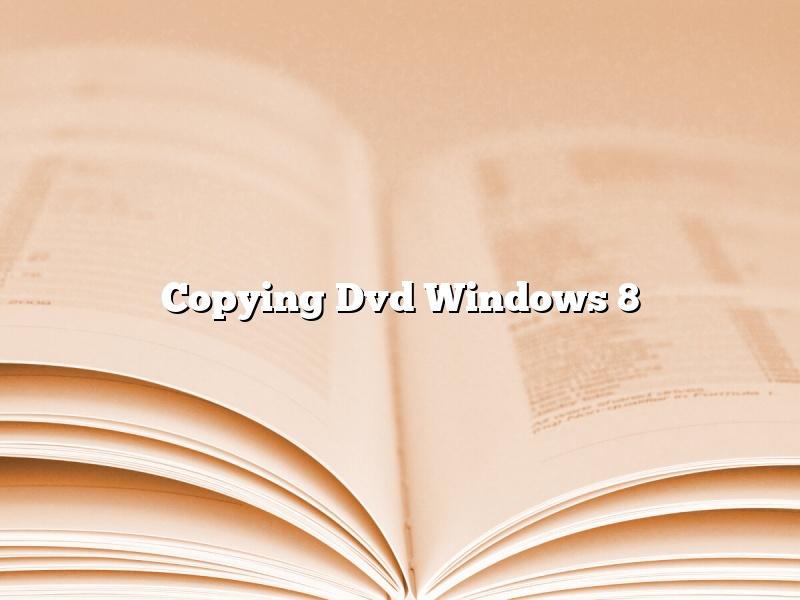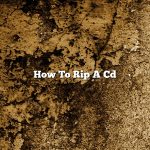Copying a DVD on a Windows 8 computer is a fairly simple process. There are a few different ways to do it, but the most common is to use the built-in Windows DVD player.
To copy a DVD on a Windows 8 computer, insert the DVD into the computer’s DVD drive. Open the Windows DVD player. The player will automatically start playing the DVD. To copy the DVD, click the “File” menu and select “Copy.” The DVD will be copied to your computer’s hard drive.
You can also copy DVDs using third-party DVD copying software. There are a number of these programs available, both free and paid. One popular program is DVD copying software from Nero.
Regardless of which method you use, remember that copying a DVD is a time-consuming process. It can take several hours to copy a DVD, depending on the size of the DVD and the speed of your computer’s DVD drive.
Contents [hide]
- 1 How do I copy a DVD with Windows 8?
- 2 How do I copy the contents of a DVD to my computer?
- 3 How do I duplicate a DVD?
- 4 Can you copy and paste a DVD onto your computer?
- 5 How do I copy a DVD to my computer using Windows Media Player?
- 6 How do I copy a DVD to another DVD using Windows Media Player?
- 7 Can I copy a DVD with Windows Media Player?
How do I copy a DVD with Windows 8?
Windows 8 includes a built-in DVD burner tool that you can use to create copies of your DVD movies. You can use this tool to create a copy of your DVD movie on a DVD disc, or you can create a copy of your DVD movie on your computer’s hard drive.
To create a copy of your DVD movie on a DVD disc, you need to have a DVD burner tool installed on your computer. If you don’t have a DVD burner tool installed, you can download and install one from the internet.
Once you have a DVD burner tool installed, open it and insert your DVD movie into your computer’s DVD drive. The DVD burner tool will automatically detect your DVD movie and start copying it to your DVD disc.
To create a copy of your DVD movie on your computer’s hard drive, you need to have a DVD ripper tool installed on your computer. If you don’t have a DVD ripper tool installed, you can download and install one from the internet.
Once you have a DVD ripper tool installed, open it and insert your DVD movie into your computer’s DVD drive. The DVD ripper tool will automatically detect your DVD movie and start copying it to your computer’s hard drive.
How do I copy the contents of a DVD to my computer?
Copying the contents of a DVD to your computer is a process that can be done in a few simple steps. You will need a DVD drive on your computer, as well as a DVD burning software. The software can be purchased or downloaded for free.
To copy the contents of a DVD to your computer, insert the DVD into the DVD drive and open the burning software. The software will automatically detect the DVD and you will be able to start copying the contents. The time it takes to copy the DVD will depend on the size of the DVD and the speed of your computer.
Once the copying is finished, you will have a digital copy of the DVD on your computer. You can play it back using the DVD player software that comes with your computer, or you can convert it to a different format using conversion software.
How do I duplicate a DVD?
Duplicating a DVD is a process of copying the contents of a DVD to another DVD. This can be done by using a DVD duplication machine or by using software to create a clone of the DVD.
There are a few ways to duplicate a DVD. One way is to use a DVD duplication machine. This is a machine that is specifically designed to duplicate DVDs. The machine will copy the contents of the DVD to a new DVD. The process is very fast and accurate.
Another way to duplicate a DVD is to use software to create a clone of the DVD. This can be done by using software like DVD Cloner or CloneDVD. These programs will create a copy of the DVD that is an exact clone of the original DVD. The copy will have the same quality as the original DVD.
Both of these methods are very easy to use and are very accurate. They will create a copy of the DVD that is an exact replica of the original DVD.
Can you copy and paste a DVD onto your computer?
Can you copy and paste a DVD onto your computer?
The answer to this question is yes, you can copy and paste a DVD onto your computer. This can be done by using a DVD copying program to make a copy of the DVD, and then transferring that copy to your computer. There are many different DVD copying programs available, so be sure to select one that is compatible with your computer system.
Once the DVD copy is on your computer, you can then watch it using a DVD player program, or you can burn it to a CD or DVD and watch it that way. Be aware that copying a DVD onto your computer will not always result in a perfect copy, so you may experience some quality issues.
How do I copy a DVD to my computer using Windows Media Player?
Windows Media Player is a popular media player that is included with Windows operating systems. It can be used to play back music and videos, as well as to burn CDs and DVDs. In this article, we will show you how to use Windows Media Player to copy a DVD to your computer.
To copy a DVD to your computer using Windows Media Player, you will need:
-A computer with Windows Media Player installed
-A DVD drive
-A DVD disc
To begin, insert the DVD disc into your computer’s DVD drive. Windows Media Player should automatically open and the DVD’s contents will be displayed.
If the DVD’s contents do not automatically open, click on the “DVD” tab at the top of the Windows Media Player window. The DVD’s contents will be displayed in the main window.
To copy the DVD to your computer, click on the “Copy” tab at the top of the Windows Media Player window. The “Copy” tab will be enabled if the DVD’s contents are displayed in the main window.
The “Copy” tab will allow you to copy the entire DVD or selected tracks from the DVD to your computer. To copy the entire DVD, click on the “Copy” button at the bottom of the window.
To copy selected tracks from the DVD, select the tracks you want to copy and then click on the “Copy” button at the bottom of the window.
Windows Media Player will copy the selected tracks to your computer and will create a new folder on your computer’s hard drive called “DVD Copy.” This folder will contain the copied tracks.
You can then play back the copied tracks on your computer or burn them to a CD or DVD.
How do I copy a DVD to another DVD using Windows Media Player?
Windows Media Player is a versatile media player that can be used to play DVDs. It can also be used to copy DVDs. In this article, we will show you how to use Windows Media Player to copy a DVD to another DVD.
To copy a DVD to another DVD using Windows Media Player, you will need:
-Windows Media Player
-Two DVDs
First, insert both DVDs into your computer. Windows Media Player should automatically open. If it does not, open it manually.
Next, click on the “DVD” tab at the top of the window. You should see a list of the DVDs that are currently in your drive.
To copy a DVD, select the DVD that you want to copy and click on the “Copy” button. Windows Media Player will copy the DVD to the other DVD.
When the copying process is finished, you will see a message saying “Copy complete. Click OK to exit.” Click OK to exit.
You can now remove the copied DVD from your computer.
Can I copy a DVD with Windows Media Player?
Windows Media Player (WMP) is a multimedia player and media library application developed by Microsoft that is used for playing audio, video and viewing images on personal computers running the Microsoft Windows operating system. Windows Media Player can also be used to rip or copy music from a CD to the computer’s hard drive.
To copy a DVD with Windows Media Player, insert the DVD into the computer’s DVD drive and launch WMP. Click the “File” menu and select “Open DVD.” WMP will automatically scan the DVD for video and audio tracks. To copy the entire DVD, select the ” Copy entire DVD ” check box and click the “Copy” button. WMP will create a copy of the DVD on the computer’s hard drive.
To copy only part of the DVD, select the ” Copy selected titles ” check box and click the “Copy” button. WMP will create a copy of the DVD on the computer’s hard drive that includes only the video and audio tracks that are selected.