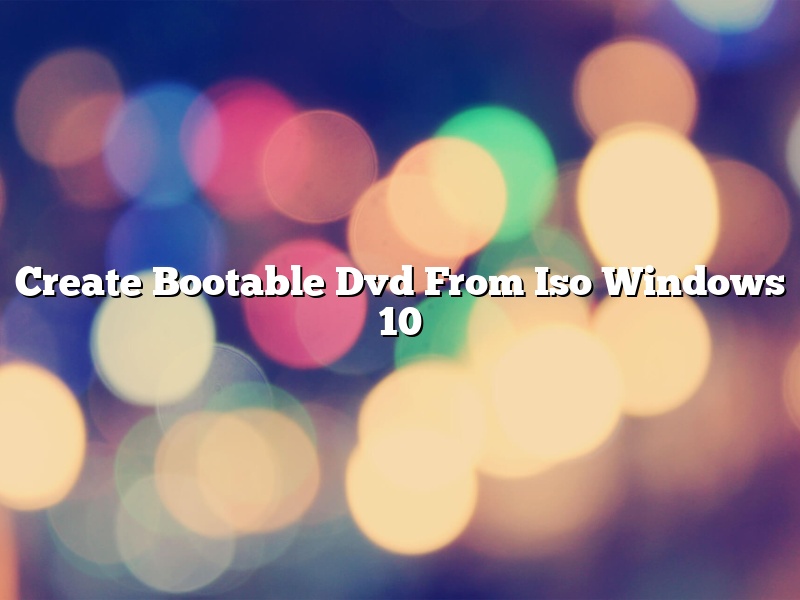Creating a bootable DVD from an ISO of Windows 10 is a great way to install the operating system on a computer that doesn’t already have it installed. It can also be a handy tool to have if your computer’s hard drive dies and you need to install Windows 10 on a new hard drive.
There are a few different ways to create a bootable DVD of Windows 10, but the process is generally the same for each method. The first step is to create a bootable USB drive of Windows 10. This can be done using the Windows 10 Media Creation Tool. Once the USB drive is created, you can then use it to create a bootable DVD.
The easiest way to create a bootable DVD is to use the Windows 10 USB/DVD Download Tool. This tool can be used to create a bootable DVD from a USB drive or an ISO file. To use the tool, first download it from Microsoft’s website. Once it’s downloaded, open the file and extract the contents to a folder on your computer.
Next, open the folder and run the “MakeBootable.cmd” file. This will create a bootable DVD of Windows 10. If you want to create a bootable USB drive instead, run the “MakeBootableUSB.cmd” file.
If you don’t want to use the Windows 10 USB/DVD Download Tool, you can also create a bootable DVD using a program like BurnAware. BurnAware is a free program that can be used to create bootable DVDs, CDs, and Blu-ray discs. To use BurnAware, first download and install the program.
Once BurnAware is installed, open it and select “Create Bootable Disc.” Select “ISO Image” as the file type and click “Browse.” Navigate to the folder where the ISO file of Windows 10 is located and select it.
Next, select the type of disc you want to create and the burner drive. Make sure the burner drive is selected correctly and click “Burn.” The program will start burning the DVD.
Once the DVD is created, you can boot your computer from it to install Windows 10. To do this, first make sure your computer is set to boot from DVD. To change the boot order, open the BIOS and change the order so that the DVD drive is listed first.
Then, restart your computer and press the “Boot” key to enter the boot menu. Select “DVD” from the list and your computer will boot from the DVD. The Windows 10 installation process will start.
Contents [hide]
- 1 How do I make a bootable DVD from an ISO file?
- 2 How do I create a Windows 10 boot disk?
- 3 How do I create a bootable DVD?
- 4 How do I create a bootable DVD from an ISO file without any software?
- 5 Will an ISO file be bootable?
- 6 How do I create a Windows 10 boot disk or bootable USB?
- 7 Can Windows 10 burn ISO to DVD?
How do I make a bootable DVD from an ISO file?
There are many reasons you might want to create a bootable DVD from an ISO file. Perhaps you need to reinstall an operating system on your computer, or you want to create a DVD backup of your files. Whatever the reason, it’s actually quite easy to do.
The first step is to download the ISO file. This is the file that contains the exact contents of the DVD you want to create. You can find a wide variety of ISO files online, but make sure you download one that is compatible with your computer’s make and model.
Once you have the ISO file, you will need to create a DVD or CD disc that the ISO file can be burned to. This is usually done using a CD or DVD burning program. If you don’t already have one, there are a number of free programs available online.
Once you have your burning program, open it and select “New CD/DVD Project.” Then, select “ISO File” from the list of options. Navigate to the location of the ISO file you downloaded, select it, and click “Open.”
The program will then ask you what you want to name the DVD. Type in a name and click “Save.”
The program will now start burning the ISO file to the DVD. This process may take a while, so be patient.
Once the DVD is finished burning, you can insert it into your computer and boot from it. This will allow you to install or run the contents of the ISO file.
How do I create a Windows 10 boot disk?
Creating a boot disk for Windows 10 is a process that can be completed in a few simple steps. The Windows 10 boot disk can be used to start your computer if it is unable to start up normally. Additionally, you can use the boot disk to access files on your computer even if it is not booting.
To create a boot disk for Windows 10, you will need a blank CD or DVD, and a computer that is able to access the internet. Once you have these items, you can follow these steps:
1. Open the Microsoft website and navigate to the Windows 10 download page.
2. Click on the Download Tool Now button.
3. Open the downloaded tool, and click on the Create installation media for another PC option.
4. Select your language and edition of Windows 10.
5. Click on the Next button.
6. Select your media type. If you are using a blank CD or DVD, select the ISO file option.
7. Click on the Next button.
8. Save the file to your computer.
9. Navigate to the location where you saved the file, and double-click on it to open it.
10. Click on the Run button.
11. The Windows 10 Setup wizard will open. Click on the Next button.
12. Click on the Install now button.
13. The Windows 10 installation will begin. When it is finished, your computer will restart and you will be able to use the boot disk to start your computer.
How do I create a bootable DVD?
Creating a bootable DVD is a fairly simple process, but there are a few things you need to know in order to do it correctly. In this article, we’ll walk you through the process of creating a bootable DVD, step-by-step.
What You’ll Need
In order to create a bootable DVD, you’ll need the following items:
– A DVD burner
– A blank DVD
– The ISO file of the operating system you want to install
Creating the Bootable DVD
1. Start by inserting a blank DVD into your DVD burner.
2. Next, open up the ISO file of the operating system you want to install. This can be done by double-clicking on the file.
3. Now, drag the contents of the ISO file into the DVD burner.
4. Once the contents have been dragged into the DVD burner, click the “Burn” button to start the burning process.
5. The burning process will take a few minutes to complete. Once it’s finished, you’ll have a bootable DVD.
How do I create a bootable DVD from an ISO file without any software?
Creating a bootable DVD from an ISO file without any software can be a bit tricky, but it’s definitely doable. In this article, we’ll walk you through the process.
First, you’ll need to download an ISO file of the operating system you want to install. You can find a list of download links here:
https://www.microsoft.com/en-us/software-download/windows10
Once you’ve downloaded the ISO file, you’ll need to create a bootable DVD. To do this, you’ll need to use a program called Windows USB/DVD Download Tool. You can download it here:
https://www.microsoft.com/en-us/download/details.aspx?id=30652
Once you’ve downloaded the tool, open it up and select the ISO file you want to use.
Next, select the USB drive or DVD drive you want to use.
Click “Begin Copying” and wait for the process to finish.
Your bootable DVD is now ready to use!
Will an ISO file be bootable?
An ISO file is an image of a CD or DVD. It can be used to create a copy of the disc, or to install the contents on a computer. An ISO file is not normally bootable, but it can be made bootable by adding a bootloader.
How do I create a Windows 10 boot disk or bootable USB?
Creating a Windows 10 boot disk or bootable USB is a fairly easy process, but there are a few things you need to know in order to do it correctly. In this article, we’ll walk you through the steps needed to create a Windows 10 boot disk or bootable USB.
The first thing you need to do is to download the Windows 10 ISO file. You can do this by going to the Windows 10 download page and clicking on the Download tool now button.
Once the ISO file has been downloaded, you need to extract it. To do this, open File Explorer and right-click on the file. Select Extract all and then follow the on-screen instructions.
The next step is to create a bootable USB. To do this, you need to download the Windows 10 USB/DVD download tool. Once the tool has been downloaded, open it and select the Extract the contents of this DVD or ISO file option.
Next, select the USB drive you want to use and click on the Begin copying button. The tool will then create a bootable USB drive.
The final step is to create a Windows 10 boot disk. To do this, you need to insert a blank CD or DVD into your computer and open the Windows 10 USB/DVD download tool.
Select the Create a bootable disk using this ISO file option and then click on the Browse button. Select the Windows 10 ISO file and then click on the Next button.
The tool will then create a Windows 10 boot disk.
Can Windows 10 burn ISO to DVD?
Windows 10 is Microsoft’s latest operating system and it has a lot of features that users love. One of the features that people are particularly interested in is the ability to burn ISO files to DVDs.
In this article, we will discuss whether Windows 10 can burn ISO files to DVDs and how to do it.
Can Windows 10 burn ISO files to DVDs?
The answer to this question is yes, Windows 10 can burn ISO files to DVDs. However, there are a few things that you need to know before you do it.
First, you need to make sure that you have a DVD burner installed on your computer. If you don’t have one, you can buy one online or at a local electronics store.
Second, you need to have a blank DVD in your possession.
Once you have both of these things, you can start burning your ISO files to DVDs. Here’s how:
1. Open Windows 10 and go to the “File Explorer”.
2. Locate the ISO file that you want to burn to a DVD and right-click on it.
3. Select the “Burn disc image” option.
4. Windows 10 will start burning the ISO file to the DVD.
It should be noted that the process of burning an ISO file to a DVD can take a while, so be patient.
How to burn an ISO file to a DVD on Windows 10
If you want to burn an ISO file to a DVD on Windows 10, follow these steps:
1. Open Windows 10 and go to the “File Explorer”.
2. Locate the ISO file that you want to burn to a DVD and right-click on it.
3. Select the “Burn disc image” option.
4. Windows 10 will start burning the ISO file to the DVD.
5. Wait for the process to finish and then remove the DVD from your computer.