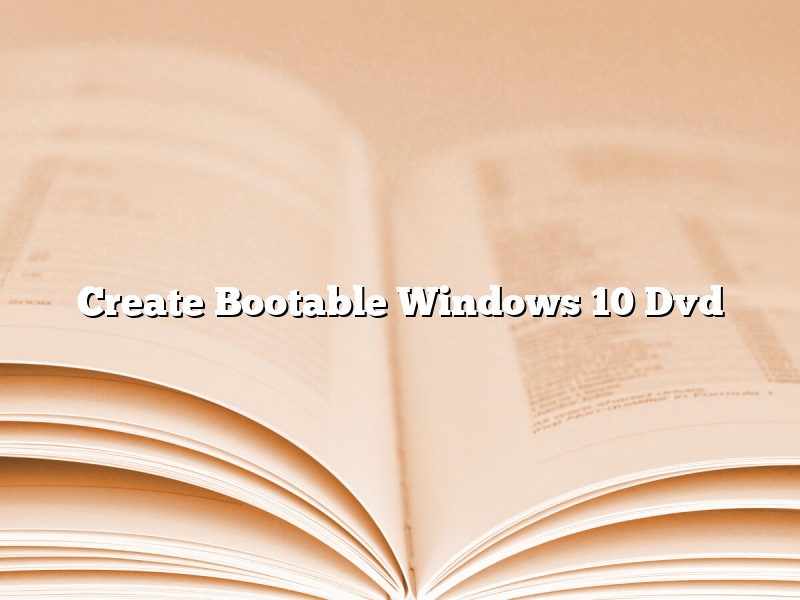Creating a bootable Windows 10 DVD is a fairly simple process, but there are a few things you need to know before you get started. In this article, I’ll show you how to create a bootable Windows 10 DVD in just a few simple steps.
First, you’ll need to download the Windows 10 ISO file. You can download it from Microsoft’s website.
Once you have the ISO file, you’ll need to create a bootable DVD. To do this, you’ll need a DVD burner and a blank DVD.
Open Windows Explorer and locate the Windows 10 ISO file. Right-click on it and select “Burn disc image”.
Windows will open the Disc Image Burner. Click on the “Write these files to disc” checkbox and then click on the “Burn” button.
Windows will start burning the DVD. When it’s done, you’ll have a bootable Windows 10 DVD.
Contents [hide]
- 1 How do I make a bootable DVD for Windows 10?
- 2 How do I make a bootable Windows DVD?
- 3 How can I make bootable DVD?
- 4 How do I make a bootable DVD from an ISO file?
- 5 Can I burn Windows 10 to a DVD?
- 6 How do I create a Windows 10 install disk?
- 7 How do I create a Windows 10 boot disk from another computer?
How do I make a bootable DVD for Windows 10?
Making a bootable DVD for Windows 10 is a fairly simple process that only requires a few steps. First, you will need to download the Windows 10 ISO file. You can then use a burning software to create the DVD. Finally, you will need to set your computer to boot from the DVD.
To download the Windows 10 ISO file, you can visit the Microsoft website. Once you have downloaded the file, you can use a burning software to create the DVD. There are many different burning software programs available, so you can choose the one that best suits your needs.
Once you have created the DVD, you will need to set your computer to boot from the DVD. To do this, you will need to enter the BIOS settings. This process will vary depending on your computer, so you will need to consult your computer’s documentation or manufacturer for more information.
Once you have set your computer to boot from the DVD, you will be able to install Windows 10.
How do I make a bootable Windows DVD?
There are a couple of ways to make a bootable Windows DVD.
The first way is to use a program like Windows 7 USB/DVD Download Tool or Rufus. The second way is to create a bootable USB drive and then create a Windows DVD from the USB drive.
To create a bootable Windows DVD using a program like Windows 7 USB/DVD Download Tool or Rufus, you will need a Windows ISO file and a USB drive or DVD.
First, download and install a program like Windows 7 USB/DVD Download Tool or Rufus.
Next, insert a USB drive or DVD into your computer.
Then, open the program you installed and click on the “Create a bootable disk” button.
Select the Windows ISO file and click on the “Start” button.
The program will create a bootable Windows DVD.
To create a bootable Windows DVD using a USB drive, you will need a Windows ISO file, a USB drive, and a program like WinToFlash or Universal USB Installer.
First, download and install a program like WinToFlash or Universal USB Installer.
Next, insert a USB drive into your computer.
Then, open the program you installed and click on the “Create a bootable USB drive” button.
Select the Windows ISO file and click on the “Start” button.
The program will create a bootable Windows DVD.
How can I make bootable DVD?
Making a bootable DVD is a process that can be accomplished in a few simple steps. This process can be used to create a DVD that will allow you to start your computer from the disk, rather than from the hard drive. This can be useful if you need to troubleshoot your computer, or if you need to reinstall the operating system.
To create a bootable DVD, you will need a DVD burner and a blank DVD. You will also need a copy of the operating system that you want to install. If you are creating a DVD to reinstall the operating system, you will need to have the installation files available.
The first step is to create a DVD image of the operating system. This can be done using a software program such as Roxio or Nero. Once you have created the DVD image, you will need to burn it to a blank DVD. This can be done using the DVD burner software that came with your computer.
Once the DVD image has been burned to the DVD, you will need to restart your computer. When the computer starts, press the key that allows you to choose which disk to start from. This will be the key that is typically labeled “F12” or “Esc.” Select the DVD drive and the bootable DVD will start.
How do I make a bootable DVD from an ISO file?
There are a few ways that you can create a bootable DVD from an ISO file. In this article, we will show you how to do it using a free program called InfraRecorder.
First, you will need to download InfraRecorder and install it on your computer. Once it is installed, open the program and click on the “Create Bootable CD” icon.
In the “Source” field, browse to the location of the ISO file that you want to create a bootable DVD from. In the “Destination” field, select your DVD drive.
Make sure that the “Create a Bootable CD” checkbox is checked, and then click on the “Start” button. InfraRecorder will start creating the bootable DVD.
When it is finished, you will be able to use the DVD to boot your computer and install the operating system.
Can I burn Windows 10 to a DVD?
Windows 10 is a personal computer operating system released by Microsoft in July 2015. It was designed to be a more user-friendly and versatile successor to Windows 8.
One common question about Windows 10 is whether or not it can be burned to a DVD. The answer is yes, but there are a few things to keep in mind.
First, you will need a DVD burner and blank DVD media. You can either use a built-in burner on your computer or an external drive.
Next, you will need to download the Windows 10 ISO file. This is the file that contains the installation files for Windows 10. The ISO file can be burned to a DVD using a DVD burner software program.
Once you have the ISO file and the DVD burner software, follow these steps:
1. Launch the DVD burner software program.
2. Select the ISO file you want to burn to DVD.
3. Select the DVD burner drive.
4. Click the Burn button.
The DVD burner software will start burning the Windows 10 ISO file to the DVD. It can take a while to complete, so be patient.
Once the DVD is burned, you can boot your computer from the DVD and install Windows 10.
How do I create a Windows 10 install disk?
There are a few different ways to create a Windows 10 install disk, but the most common way is to use the Media Creation Tool. This tool is free to download from Microsoft, and it allows you to create a disk or USB flash drive that can be used to install Windows 10.
The first step is to download the Media Creation Tool from Microsoft. Once the tool is downloaded, open it and select the option to create a Windows 10 install disk. The tool will prompt you to choose whether you want to create a disk or a USB flash drive.
Once you have selected the desired option, the tool will start creating the disk or USB flash drive. This process can take a while, so be patient. Once the disk or USB flash drive is created, you can use it to install Windows 10 on any computer.
How do I create a Windows 10 boot disk from another computer?
A Windows 10 boot disk can be very useful in certain situations. For example, if you need to reinstall Windows 10 but don’t have a USB drive, you can create a boot disk from another computer and use that to install Windows 10.
There are a few different ways to create a Windows 10 boot disk, but the most common way is to use a USB drive. To do this, you’ll need a USB drive with at least 4GB of storage space, and you’ll need to download the Windows 10 ISO file.
Once you have the USB drive and the ISO file, you can follow these steps to create the boot disk:
1. Connect the USB drive to the computer you want to use to create the boot disk.
2. Open File Explorer and go to the location of the ISO file.
3. Right-click on the ISO file and select “Extract all”.
4. A dialog box will appear asking where you want to extract the files. Select the USB drive and click “Extract”.
5. The files will be extracted to the USB drive.
6. Restart your computer and boot from the USB drive.
7. The Windows 10 installer will start. Follow the instructions to install Windows 10.